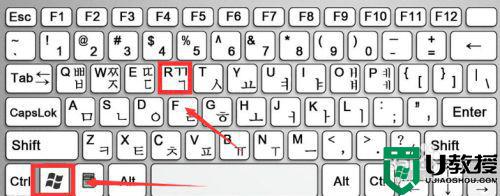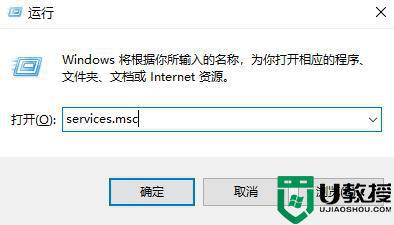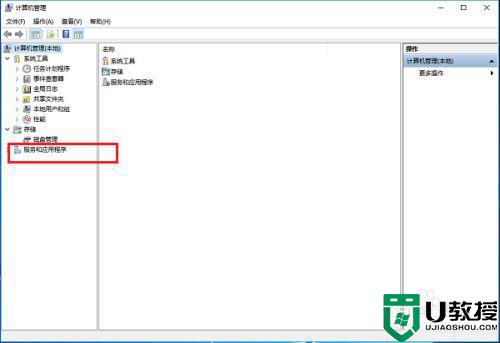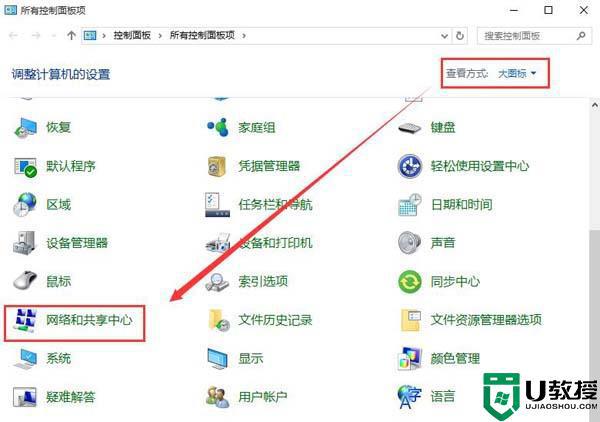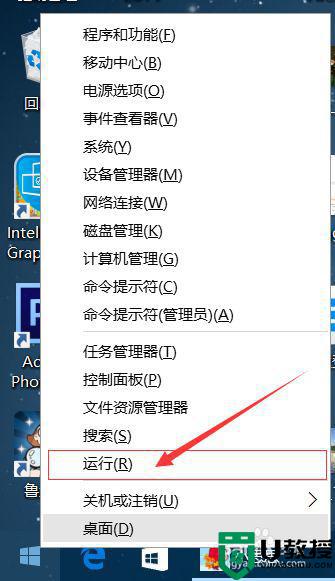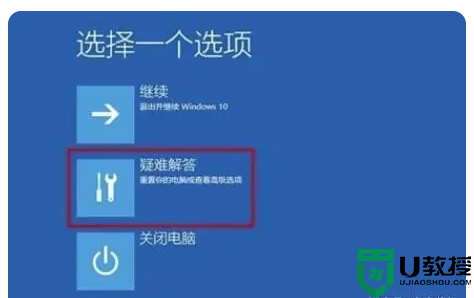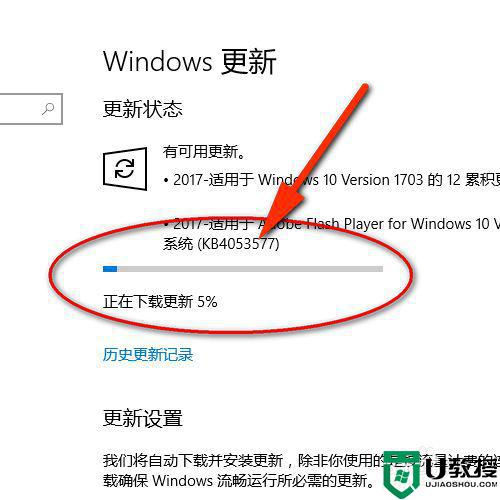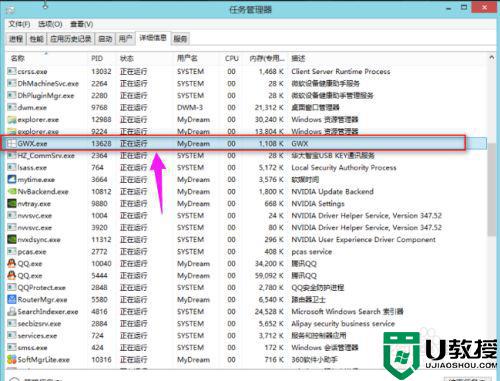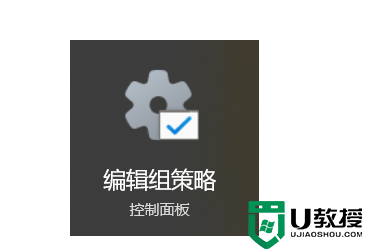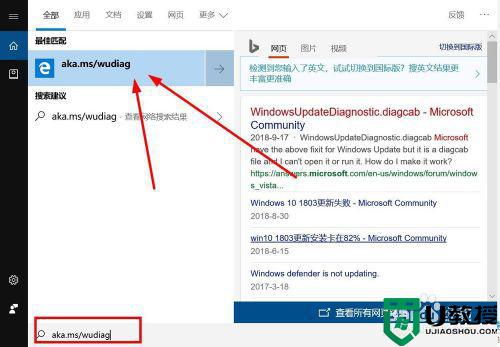win10不更新系统设置方法 win10不更新系统怎么设置
时间:2021-05-26作者:xinxin
许多用户的win10纯净版iso系统中都会选择自动更新,这样能够有效的保证系统功能的齐全,同时也可以减低系统运行过程中出现故障,但是由于win10系统过度更新次数导致许多用户想要将其设置不更新,那么win10不更新系统怎么设置呢?接下来小编就来告诉大家win10不更新系统设置方法。
具体方法:
1、同时按下键盘的win+R,如下图所示
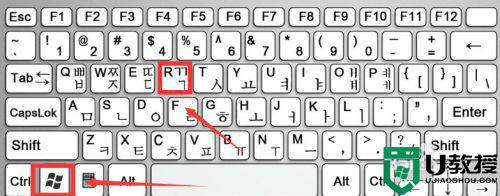
2、调出运行对话框,输入services.msc 点击确定按钮,如下图所示
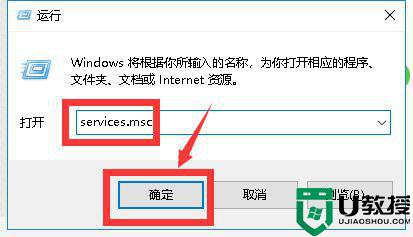
3、进入服务列表,找到windows update,双击进入,如下图所示
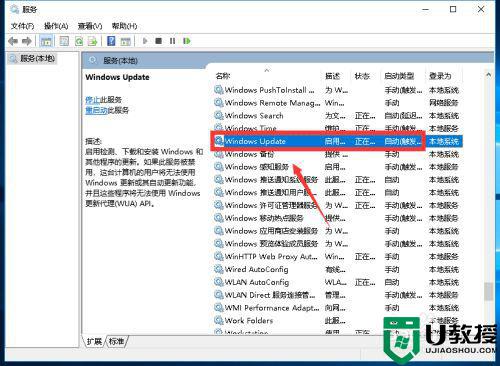
4、进入Windows update服务设置界面,首先将服务停止,如下图所示
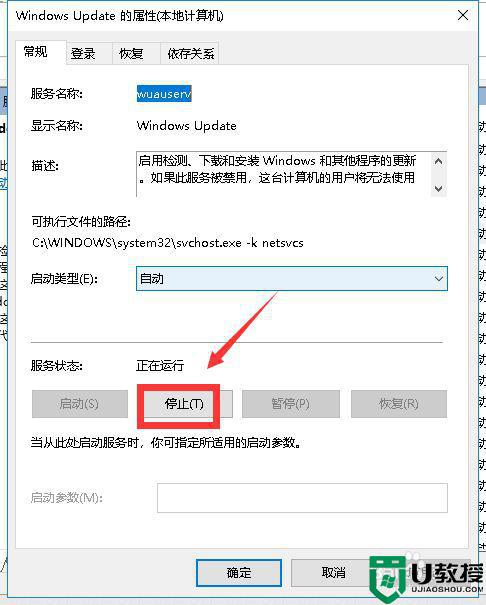
5、接下来我们将类型选择禁止,然后点击确定按钮,如下图所示
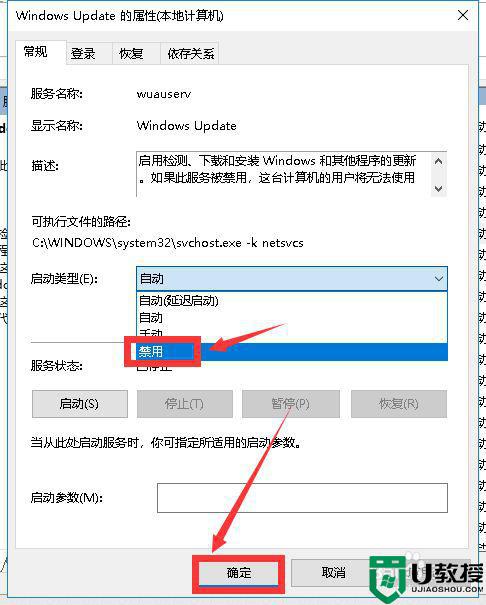
6、还有一种选择,推迟更新,点击开始按钮选择设置,如下图所示
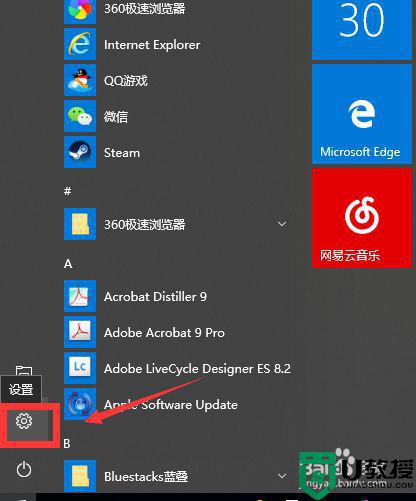
7、进入更新和安全,如下图所示
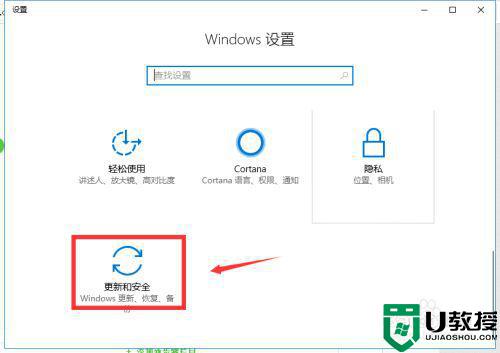
8、选择高级选项进入,如下图所示
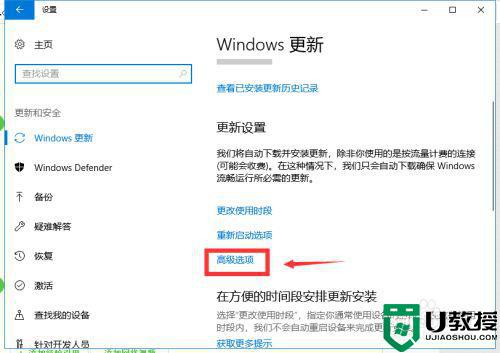
9、我们选择推迟更新也很方便,可以一段时间集中更新,减少更新推送,如下图所示
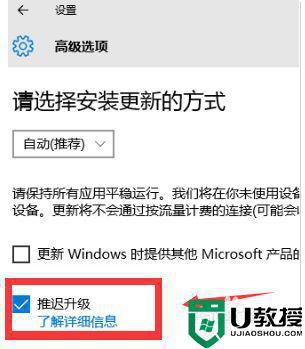
上述就是有关win10不更新系统设置方法的全部内容了,还有不清楚的用户就可以参考一下小编的步骤进行操作,希望能够对大家有所帮助。