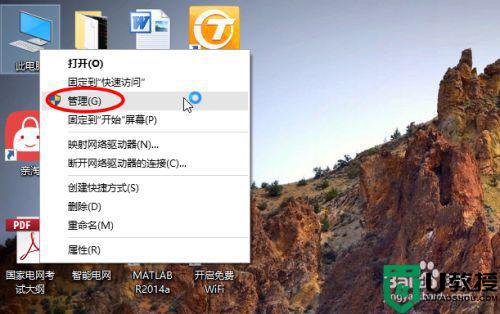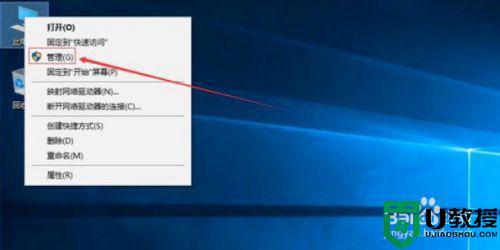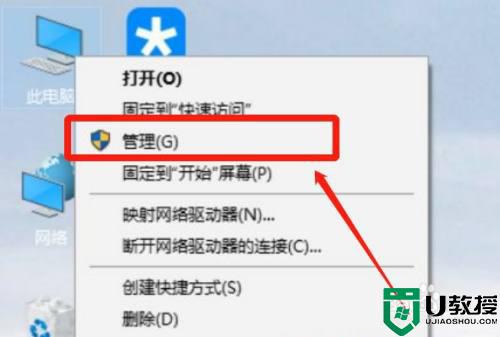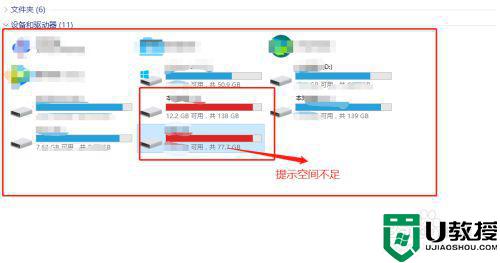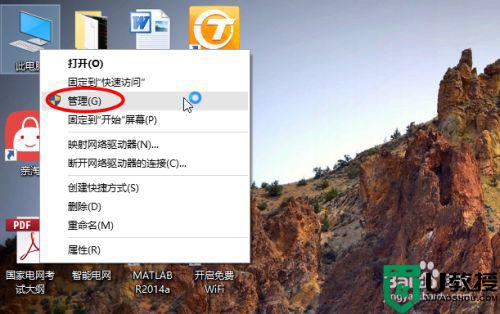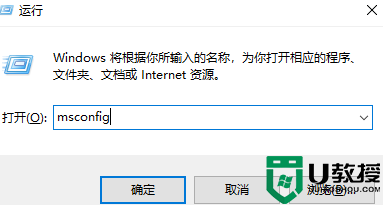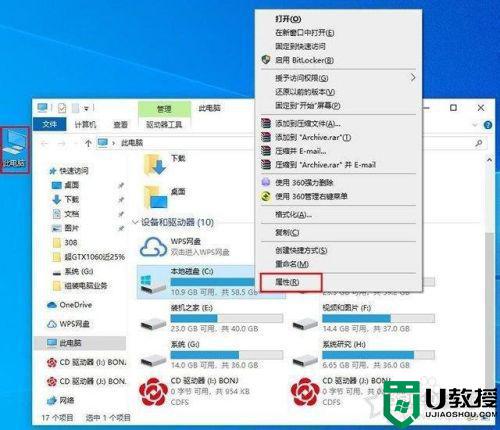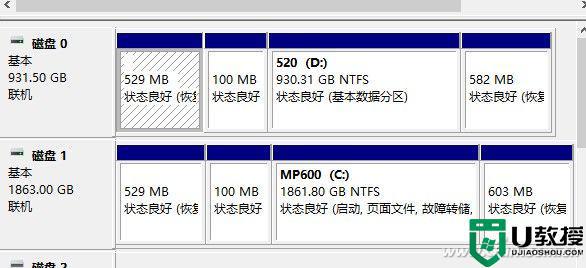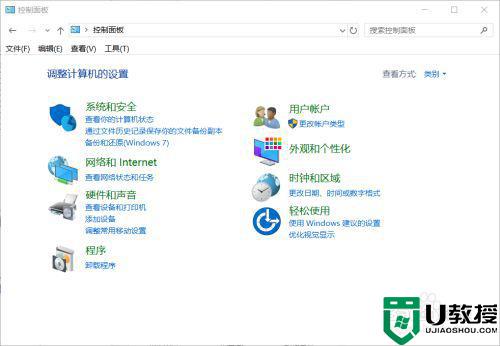w10电脑c盘增加空间怎么设置 w10电脑c盘如何扩大内存
很多用户在使用win10专业版系统时间一长,就会发现c盘中的空间不断的缩小,造成系统运行的卡顿,因此一些用户会选择对c盘进行适当的清理,同时有些用户也会选择对c盘进行增加空间,那么w10电脑c盘如何扩大内存呢?下面小编就来教大家w10电脑c盘增加空间设置方法。
具体方法:
第一步在win10系统桌面上,鼠标右键此电脑,选择管理,进去之后,点击磁盘管理,如下图所示:

第二步进去磁盘管理界面之后,开始来增加C盘空间,这里以G盘空间合并到F盘,增加F盘空间为例,选中G盘,右键选择压缩卷,如下图所示:
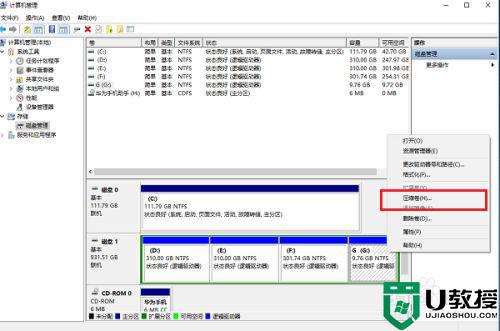
第三步进去压缩界面,默认选择压缩最大的空间,点击压缩,如下图所示:
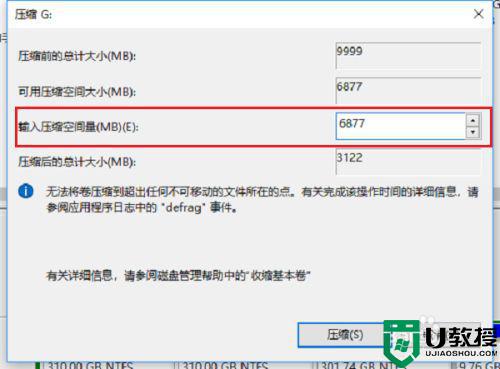
第四步压缩完成之后,可以看到多了一个绿色的可用空间,就是我们刚刚压缩G盘的空间大小,如下图所示:
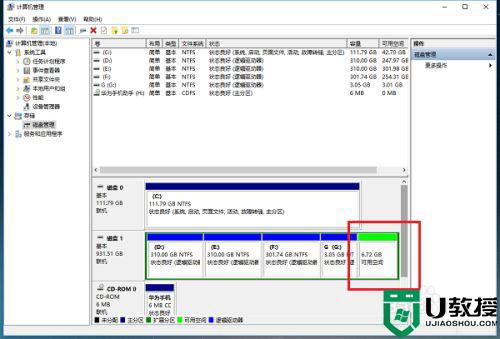
第五步我们选中F盘,鼠标右键选择扩展卷,如下图所示:

第六步进去F盘扩展卷向导界面,一直点击下一步,然后点击完成,如下图所示:
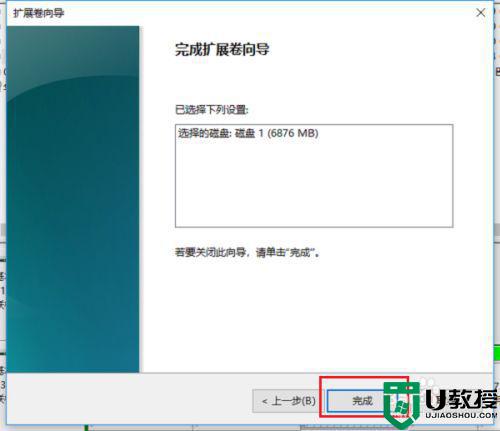
第七步最后我们打开磁盘,可以看到F盘空间已经增加了,如果我们想增加C盘的空间,可以按上述方法将D盘格式化之后,压缩为可用空间之后,增加到系统盘,如下图所示:
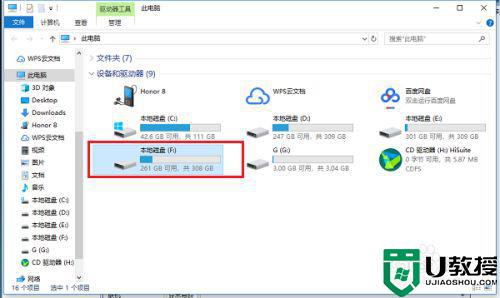
关于w10电脑c盘增加空间设置方法就和大家简单介绍到这里了,有需要的用户就可以根据小编的步骤进行操作了,希望能够对大家有所帮助。