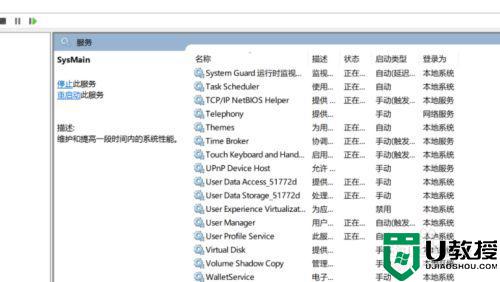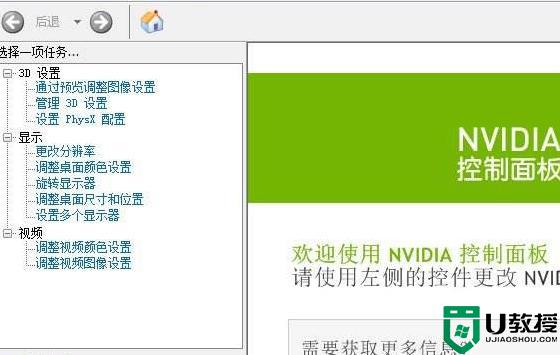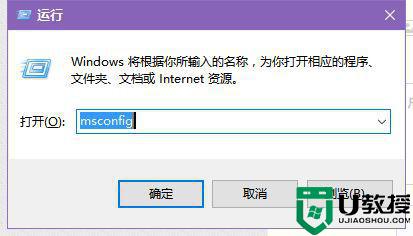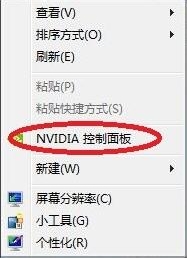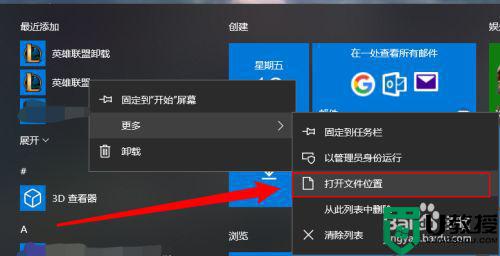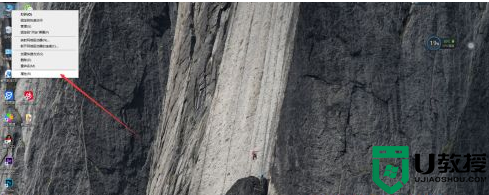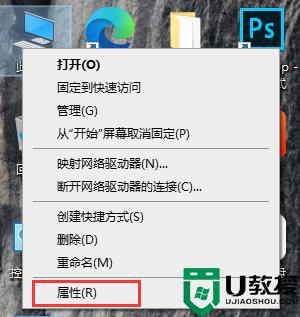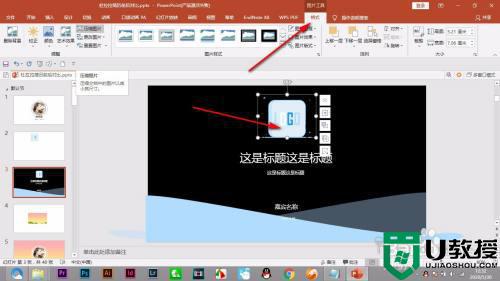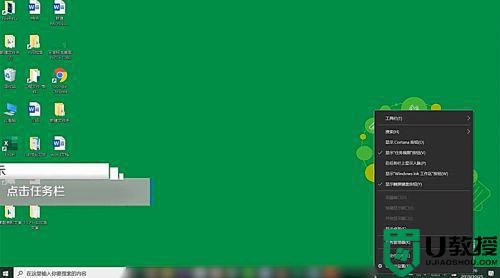win10游戏卡顿如何优化 win10游戏卡顿掉帧的解决方法
在win10系统中玩一些游戏的时候,右上角都会有显示一个画面的帧数,一般帧数越高的游戏运行越流畅,用户的体验感更高,然而最近有用户反馈自己的win10电脑在玩游戏时总是卡顿掉帧的现象出现,对此win10游戏卡顿如何优化呢?今天小编就来教大家win10游戏卡顿掉帧的解决方法。
推荐下载:win10镜像纯净版
具体方法:
1、按下键盘win+R键,弹出运行窗口,在地址栏中输regedit,打开注册表
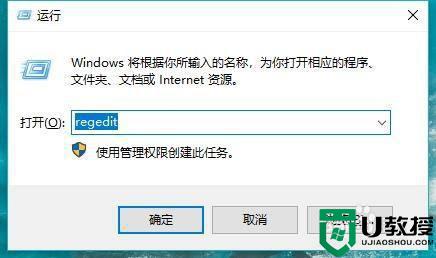
2、按照路径依次展开:计算机HKEY_LOCAL_MACHINESYSTEMCurrentControlSetServicesTcpipParametersInterfaces
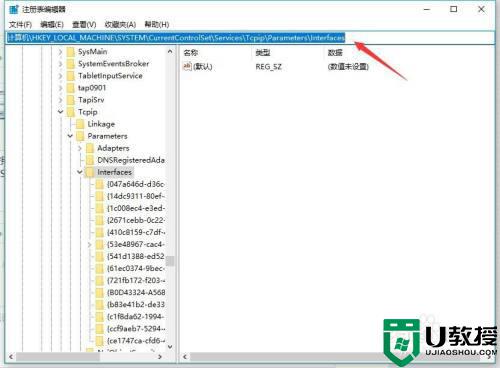
3、在注册表项中,依次点开,查找到右侧表窗格中是否有 DhcpIPAddress值
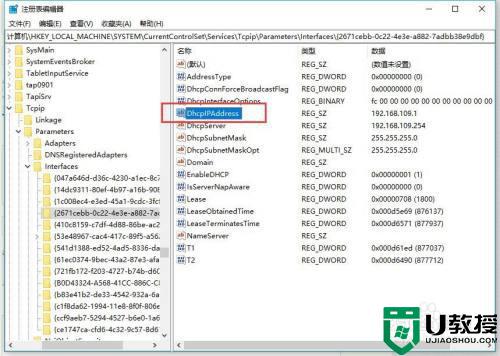
4、在带有DhcpIPAddress值的子项中,空白位置,点击右键选择新建,DWORD(32)值
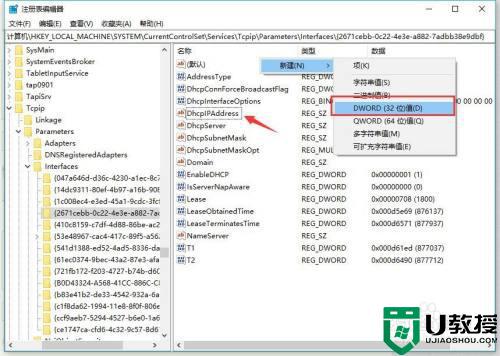
5、新建项命名为TcpAckFrequency,并把修改其键值为1
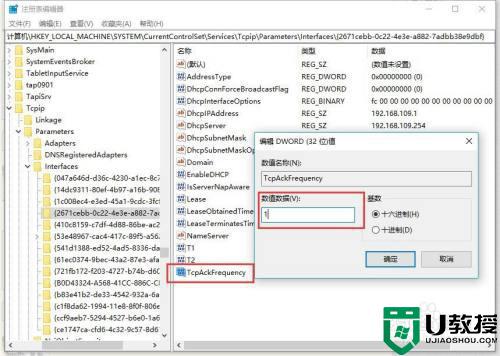
6、同样方法新建一个DWORD(32)值,命名为TCPNoDelay,并把修改其键值为1
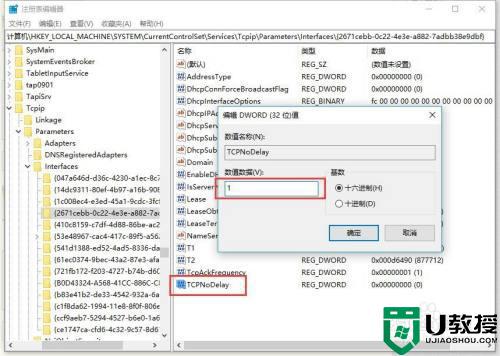
7、查找其它的注册项,是否有DhcpIPAddress值,如果有继续步骤4、5、6的操作,把TcpAckFrequency和TCPNoDelay新建添加进去
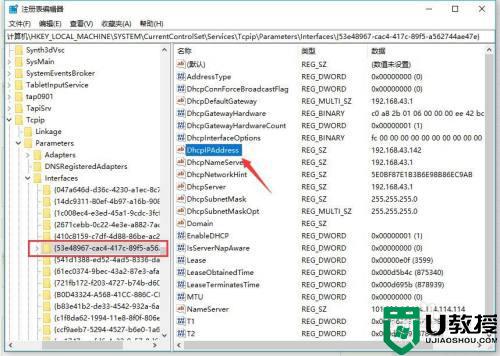
上述就是关于win10游戏卡顿掉帧的解决方法了,出现这种现象的小伙伴不妨根据小编的方法来解决吧,希望能够对大家有所帮助。