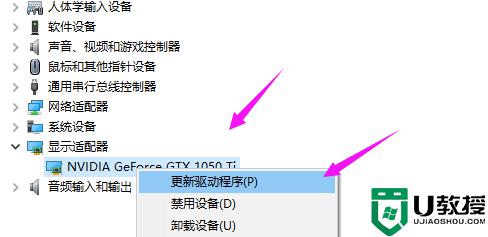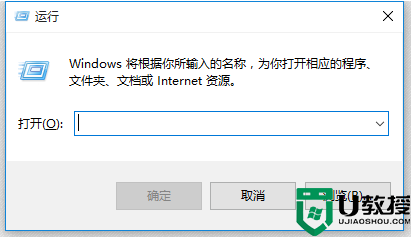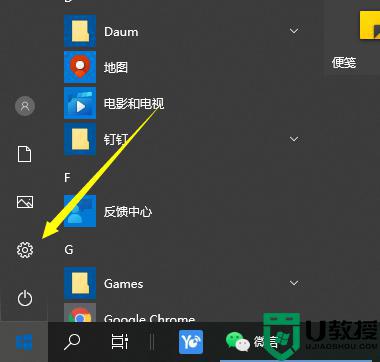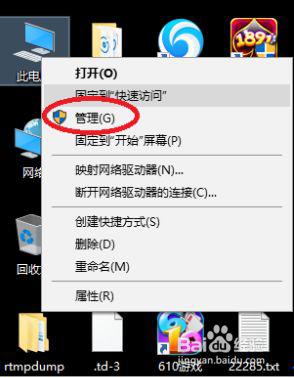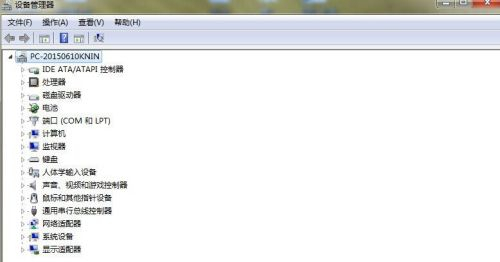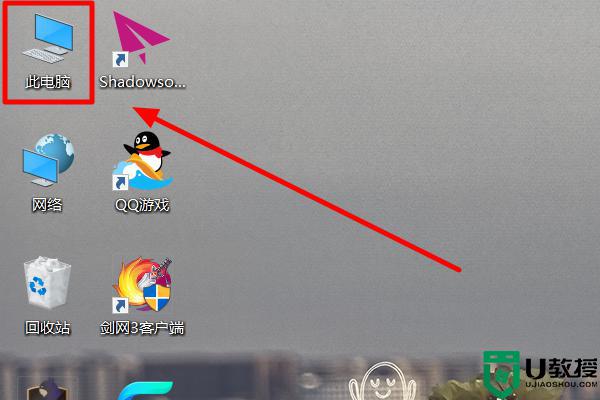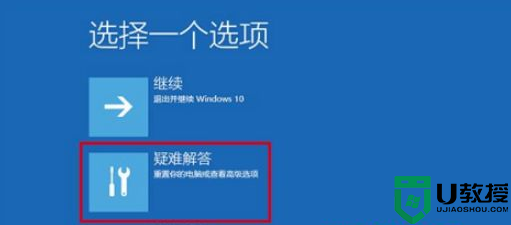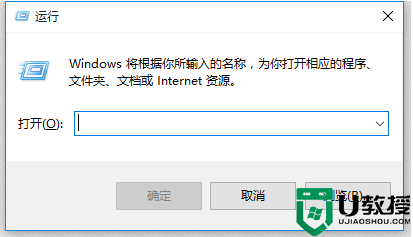w10分辨率1920x1080怎么调出来 w10分辨率1920x1080怎么设置
现阶段,日常使用的win10电脑显示器大多数都是能够满足1920x1080分辨率,这也是许多用户在操作时的最低要求分辨率,不过对于一些不熟悉win10系统的用户来说,可能还不知道怎么设置1920x1080分辨率,那么w10分辨率1920x1080怎么调出来呢?这里小编就来教大家w10分辨率1920x1080设置方法。
推荐下载:深度系统win10
具体方法:
查看是否是显卡问题
1、win10下无法调整分辨率到1920X1080,我们就要查看是否是显卡问题,点【这台电脑】,接着点【管理】,如图。
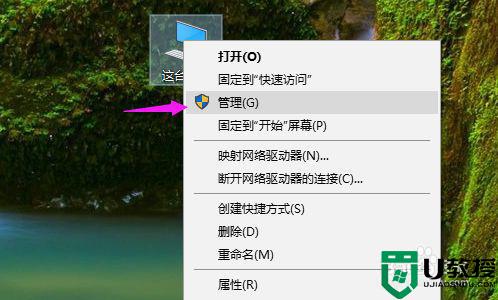
2、到了管理界面,小编接着单击下【设备管理器】的,如图。
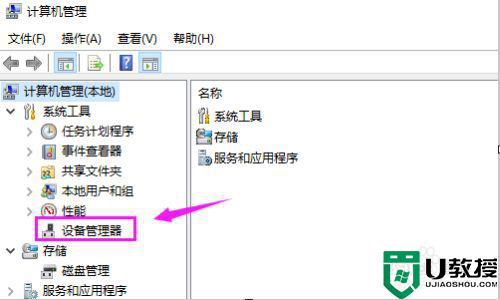
3、接着我们继续点触下【显示适配器】的下拉,如图。
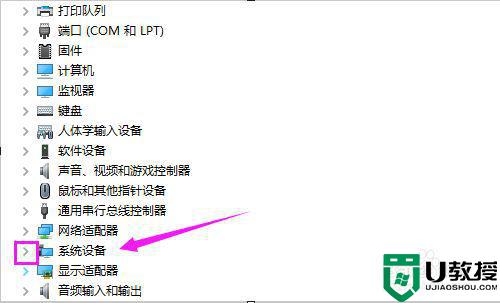
4、接着我们查看下【NDIVIA】是否更新,如果没有,我们就更新下,查看下是否有效,如图。
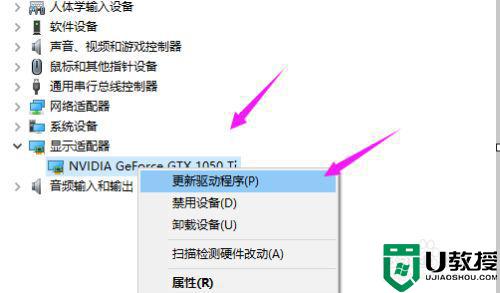
设置1920x1080
1、如果上方我们都确定是最新的系统,我们就可以设置为1920x1080了,点开【win10图标】,如图。
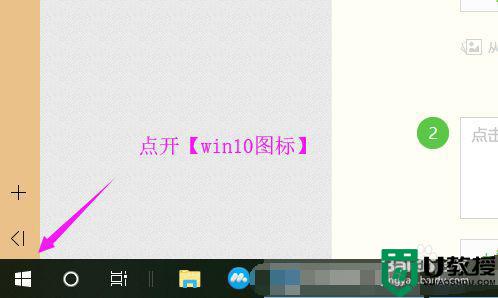
2、win10主页里,我们迅速的将【设置】也点开,如图。
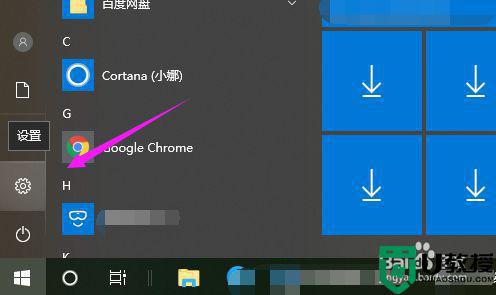
3、接着我们将【系统】点开下的,如图,
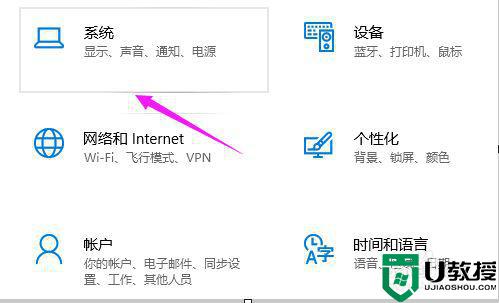
4、接着小编就点开下【分辨率】,在分辨率这儿我们就可以设置为【1920x1080】,如图。
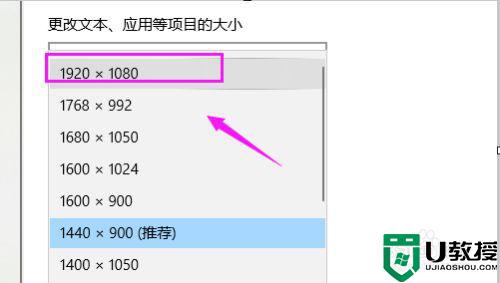
上述就是关于w10分辨率1920x1080设置方法了,还有不清楚的用户就可以参考一下小编的步骤进行操作,希望能够对大家有所帮助。