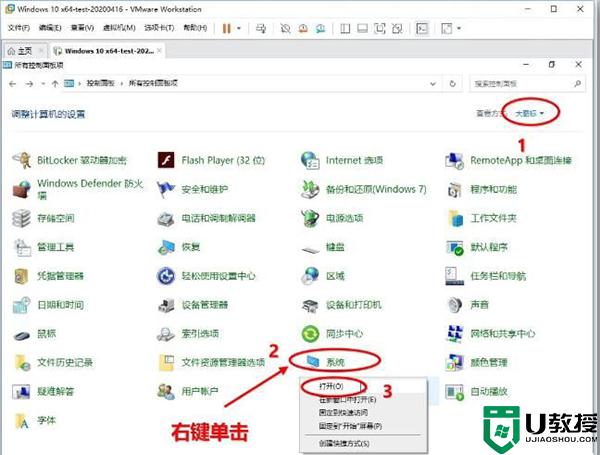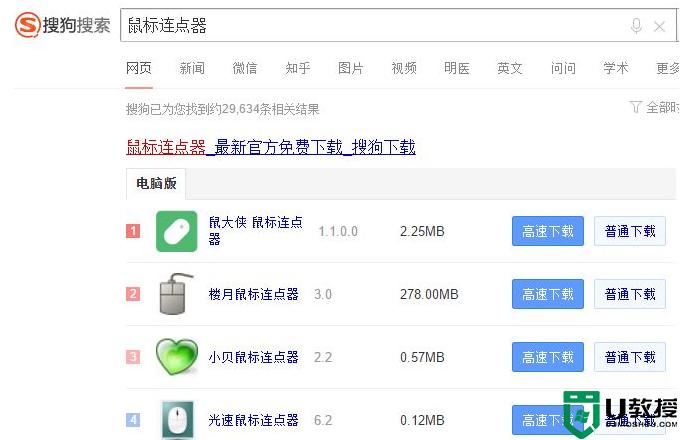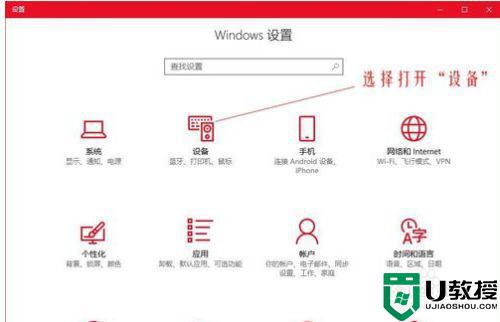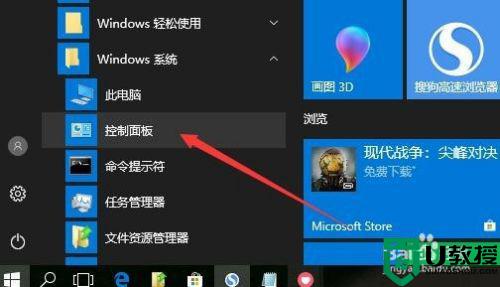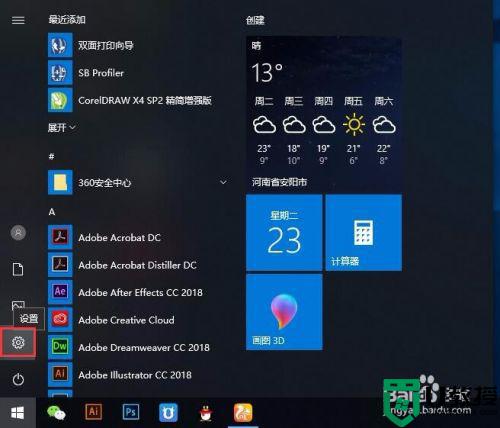win10系统如何设置鼠标属性 win10系统鼠标属性设置方法
鼠标是win10电脑中最重要的输入性设备,同时用户在玩游戏时也会对鼠标的灵敏度进行设置,而在日常使用win10系统的过程中,可能很少用户会接触到鼠标属性的设置问题,对此win10系统如何设置鼠标属性呢?接下来小编就来教大家win10系统鼠标属性设置方法。
推荐下载:win10旗舰版64位
具体方法:
1、点击win10系统界面左下角的win键,在上拉菜单中可以看到有一项是“设置”。
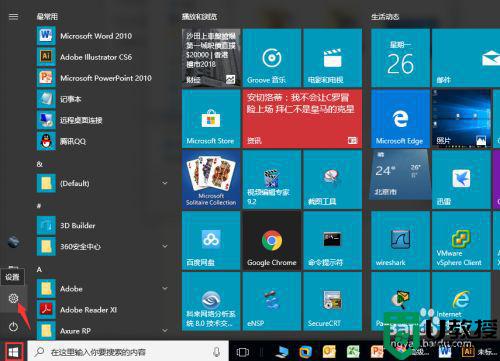
2、点击“设置”,进入“windows设置”的界面。可以看到其中有一项是“设备”。
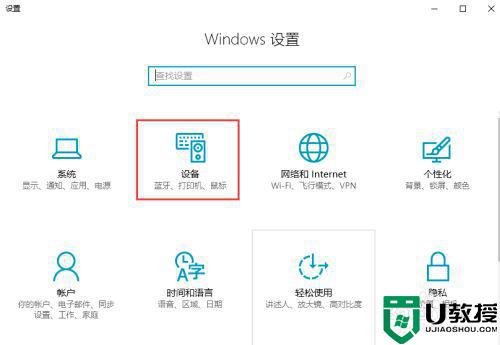
3、进而点击“设备”选项,在左侧的子选项中,就有一项是“鼠标和触摸板”。请点击该项。
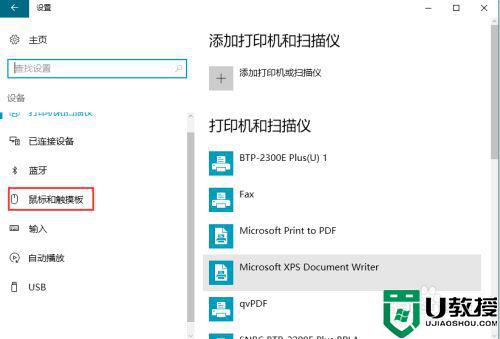
4、在这里可以设置鼠标的左右键哪个作为主键,以及可以设置滚动鼠标滚轮时,是一屏一屏的翻动还几行几行的翻动。
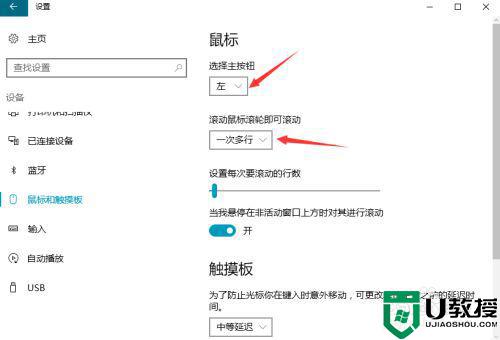
5、点击界面下方的“其他鼠标选项”,则可以进入“鼠标属性”的设置界面。在“鼠标键”视图中,可以设置鼠标双击的速度。
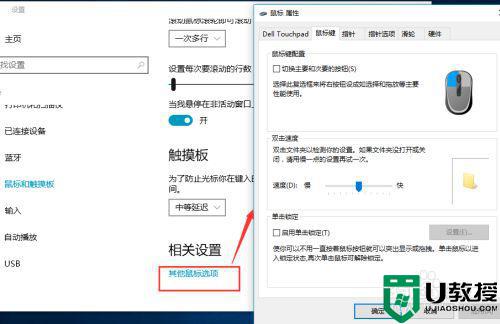
6、在指针视图,则可以选择鼠标不同的选择状态时,用什么图标去表示。包括滑轮、硬件等选项,都是如此设置。
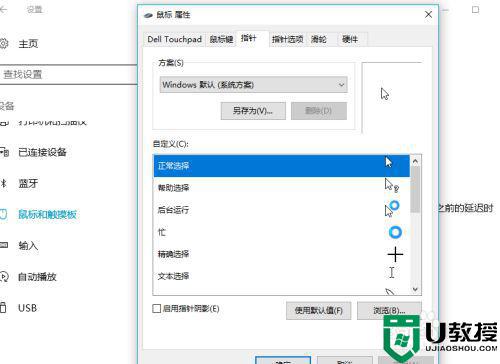
关于win10系统鼠标属性设置方法就和大家简单介绍到这里了,有需要的用户就可以根据小编的步骤进行操作了,希望能够对大家有所帮助。