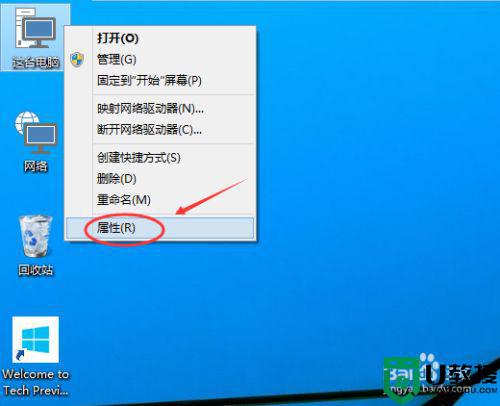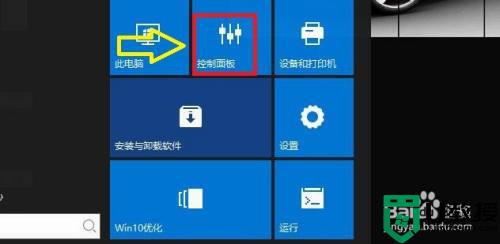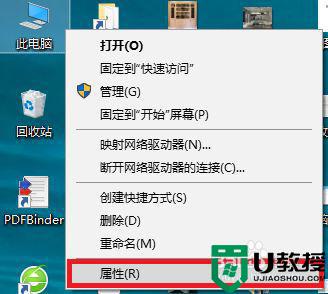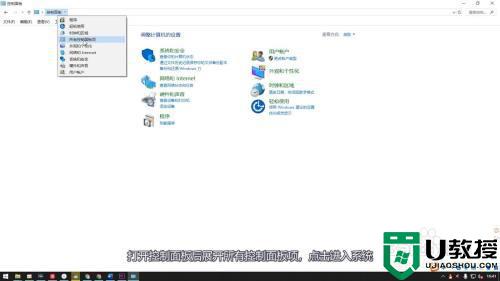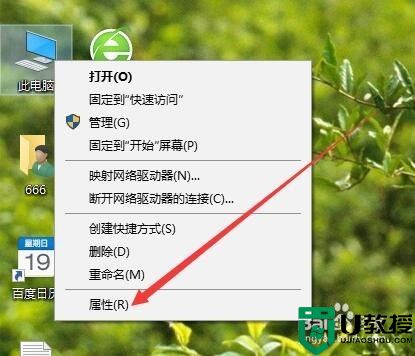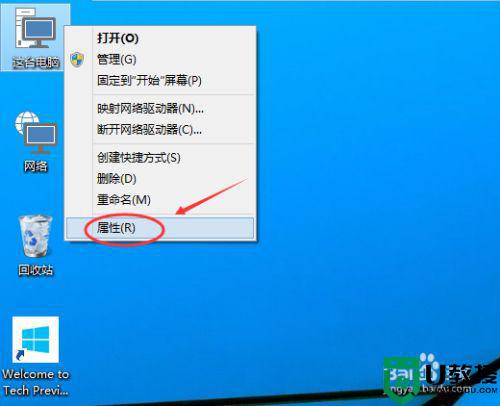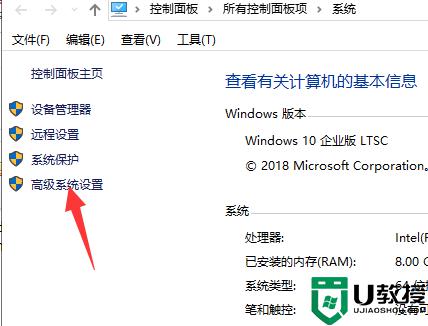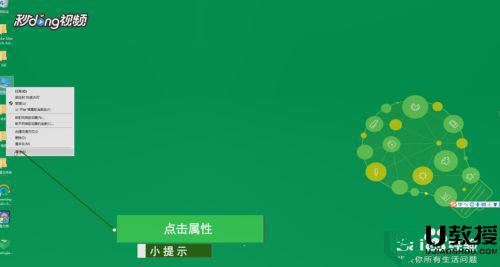win10虚拟内存在哪里查看 win10电脑怎么看虚拟内存
时间:2021-07-20作者:xinxin
在win10系统中,电脑中所运行的程序均需经由内存执行,若执行的程序占用内存很大或很多,则会导致内存消耗殆尽,因此win10系统运用了虚拟内存技术,即匀出一部分硬盘空间来充当内存使用,那么win10虚拟内存在哪里查看呢?今天小编就来给大家介绍win10电脑看虚拟内存操作方法。
推荐下载:win10系统精简版
具体方法:
1、首先,右键点击 此电脑,弹出选择 属性
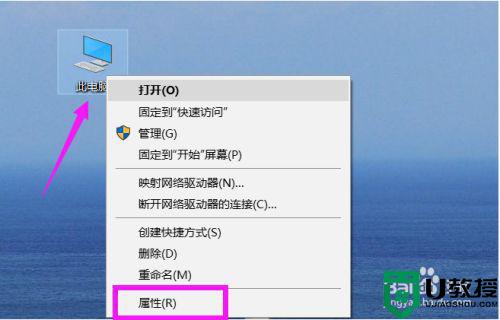
2、进入页面,点击左边的 高级系统设置
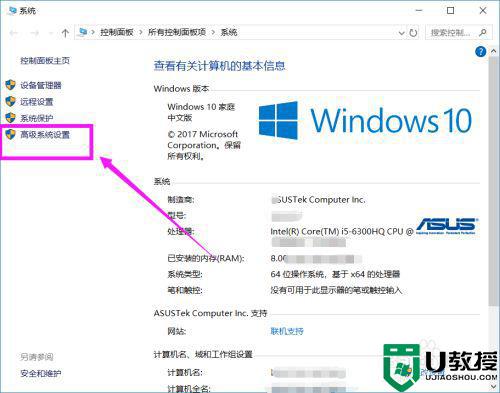
3、可以在下面性能项中选择 设置 按钮
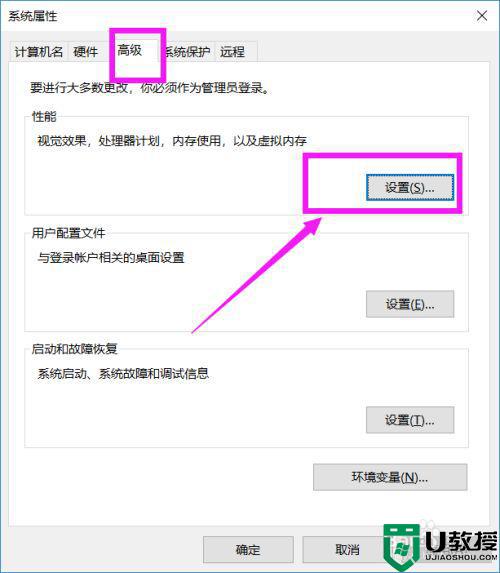
4、进入页面之后,切换到 高级项
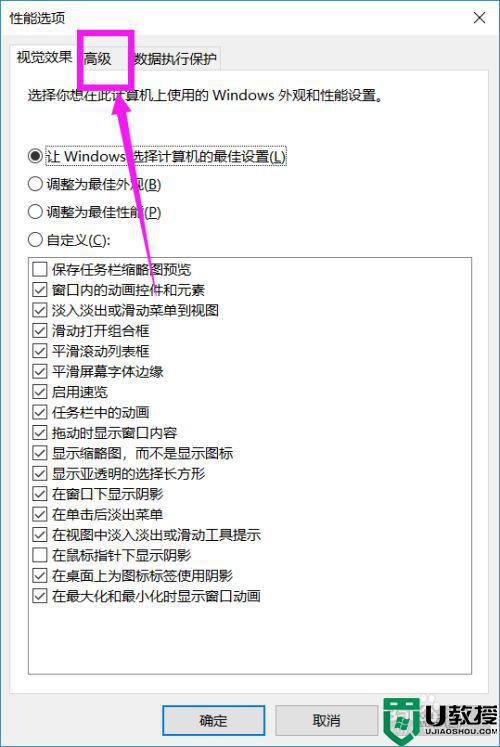
5、可以看到虚拟内存的大小,在这里也叫驱动器分页文件,点击更改按钮
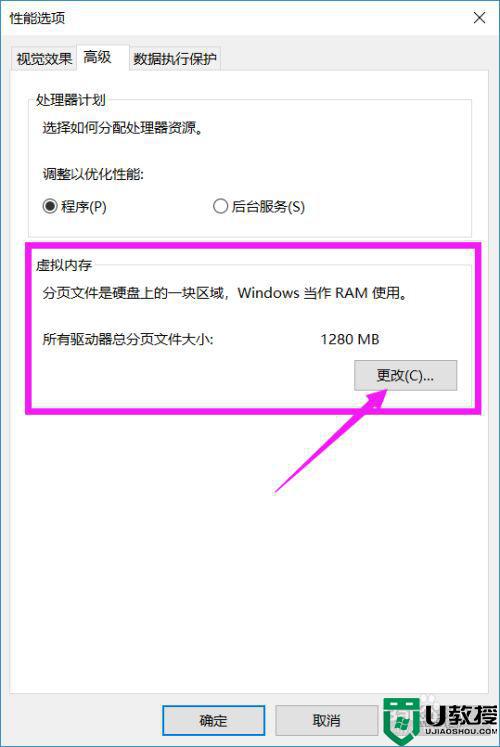
6、去掉 勾选 自动管理所有驱动器分页文件大小
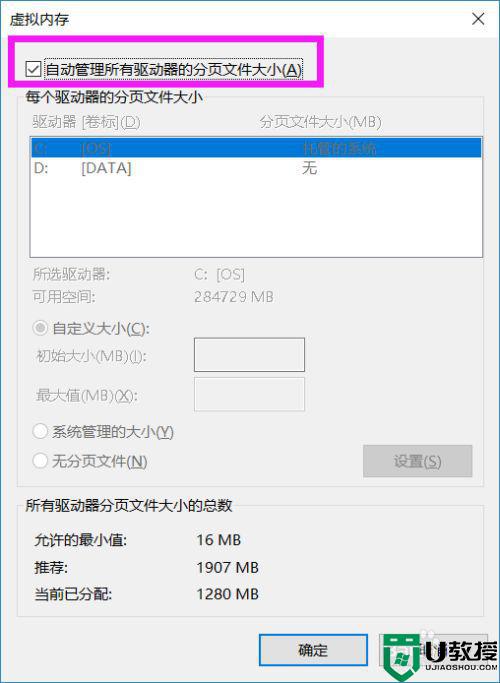
7、点击自定义大小,输入初始大小以及最大值。点击设置按钮,确定之后,点击下方的确定按钮,保存所有修改的设置。
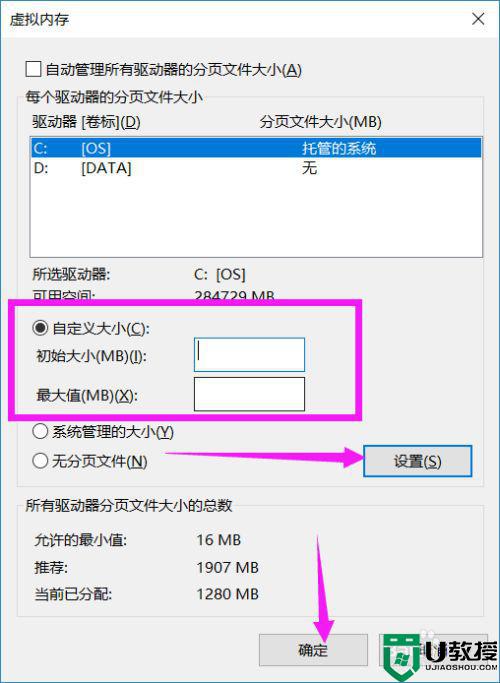
以上就是小编教大家的win10电脑看虚拟内存操作方法了,还有不清楚的用户就可以参考一下小编的步骤进行操作,希望能够对大家有所帮助。