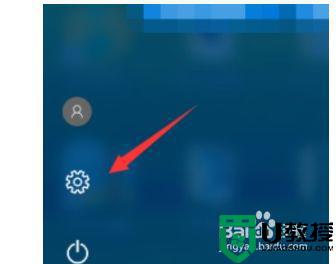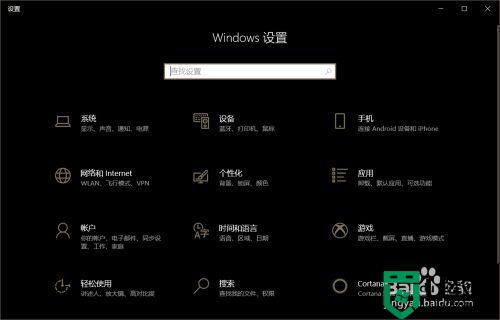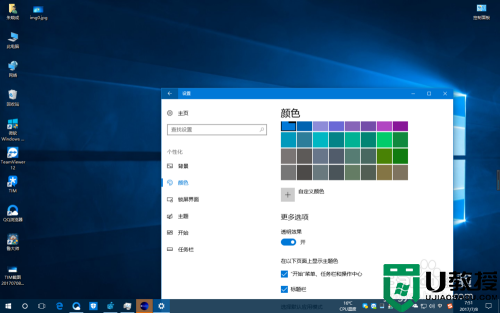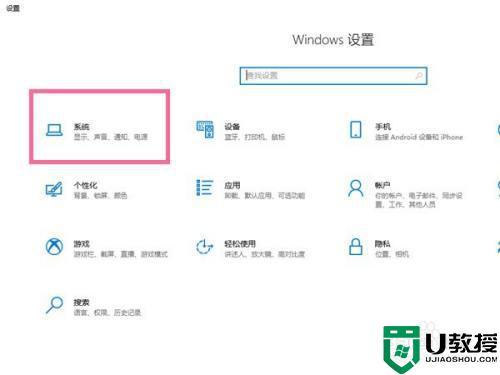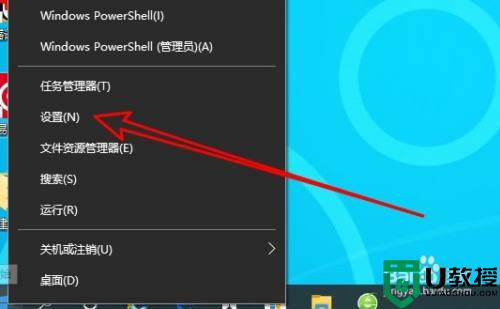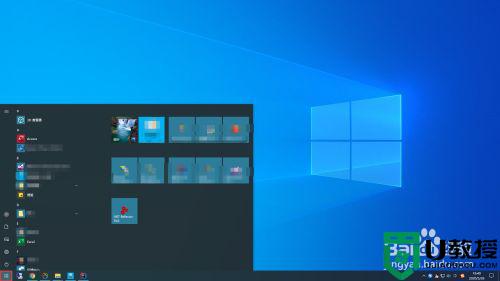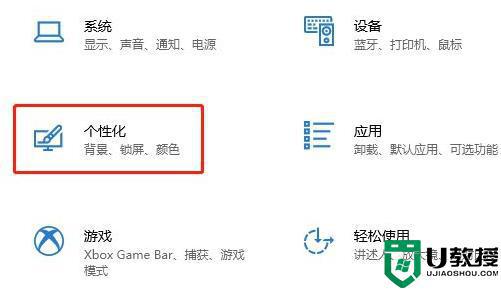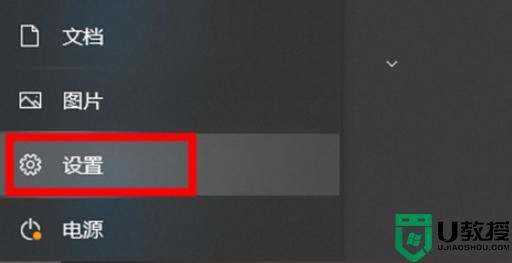win10息屏不停止任务怎么设置 win10如何设置息屏不停止任务
通常情况,我们在一段时间没有操作正在运行中的win10电脑时,系统就会默认进入到息屏状态,而有些win10系统在进入息屏状态之后,电脑中正在运行的任务就会停止,这导致需要重新唤醒,那么win10如何设置息屏不停止任务呢?今天小编就来告诉大家win10息屏不停止任务设置方法。
推荐下载:windows10纯净版64位
具体方法:
1、首先,我们按下Win+R打开运行。
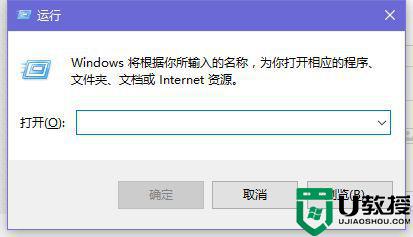
2、然后,输入control,这个命令可以很方便打开控制面板。因为Win10中控制面板确实还不好打开。
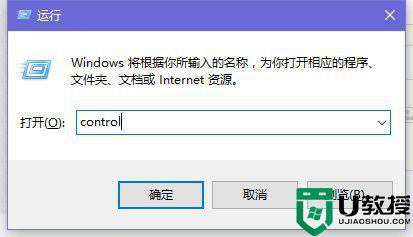
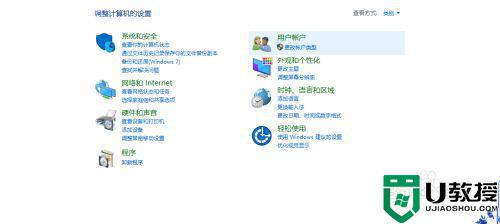
3、然后我们找到硬件和声音,进入。
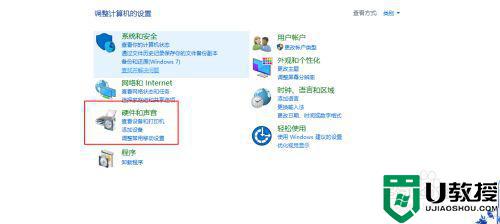
4、继续,选择下方的电源选项,进入。
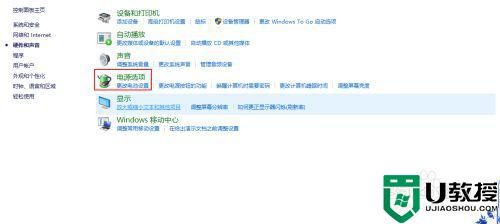
5、然后,我们开到左方的选择关闭显示器的时间。打开。
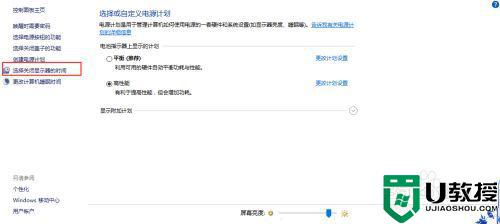
6、现在就可以进行设置了,如果我们需要十分钟关闭显示器,那么可以分别调整在用电池和不用电池的情况下显示器的关闭时间。
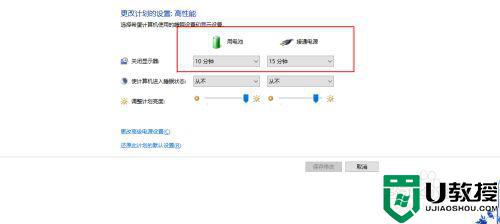
7、当然,如果我们希望关闭后程序还是运行,下方的选框都必须选择从不,也就是计算机不进入休眠状态。这样才能保证后台程序的运行。
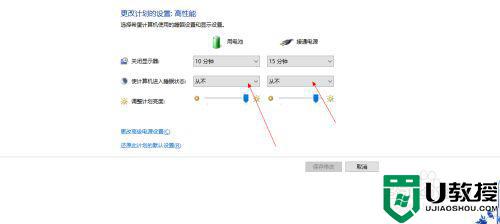
8、设置完毕后点击后方的保存修改,退出即可。
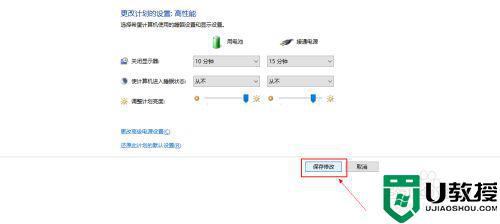
9、至此,设置完毕。是不是很简单呀。
以上就是有关win10息屏不停止任务设置方法了,还有不清楚的用户就可以参考一下小编的步骤进行操作,希望能够对大家有所帮助。