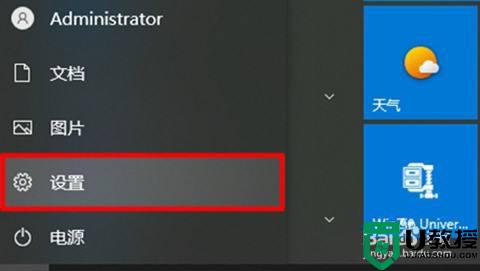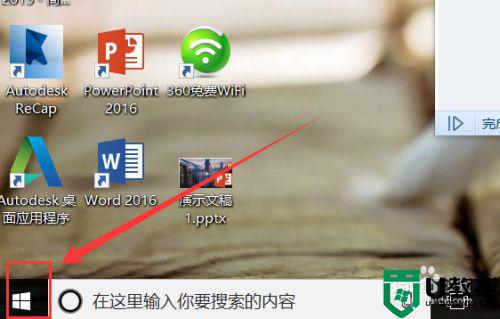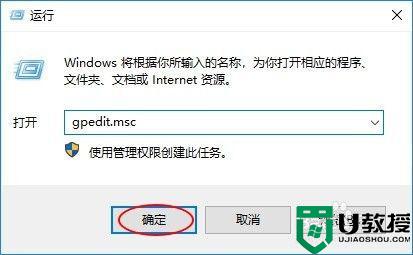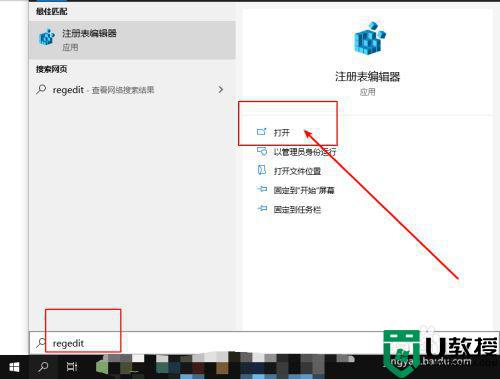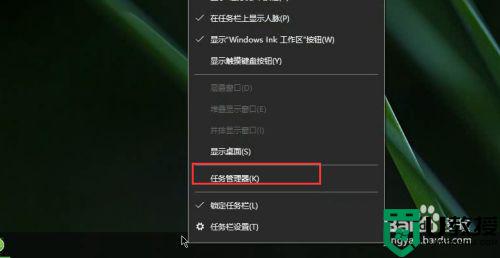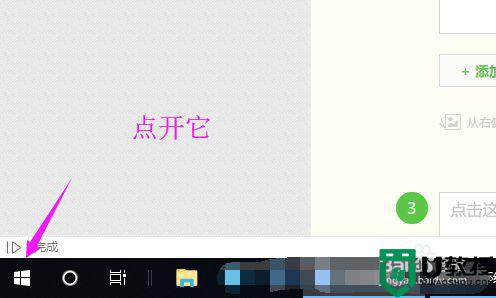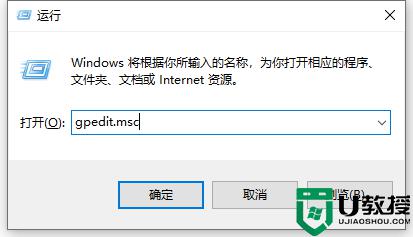w10关闭自带杀毒怎么设置 关闭w10自带杀毒软件设置方法
时间:2022-08-19作者:xinxin
通常情况,我们win10原版系统中自带的杀毒软件都是默认开启状态的,这样能够有效保护电脑运行的安全,不过有时候win10系统杀毒软件也会对用户在电脑上下载的文件进行拦截,很是麻烦,对此w10关闭自带杀毒怎么设置呢?这里小编就来告诉大家关闭w10自带杀毒软件设置方法。
推荐下载:win10专业版iso原版镜像
具体方法:
1、选择任务管理器。
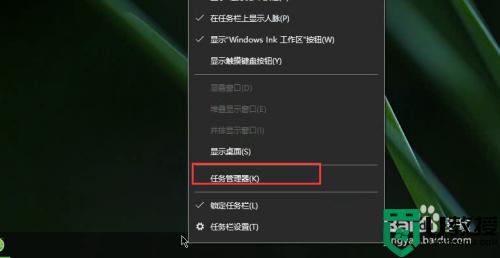
2、在任务管理器中选择启动找到Windows de开头的启动项 右击选择禁用。
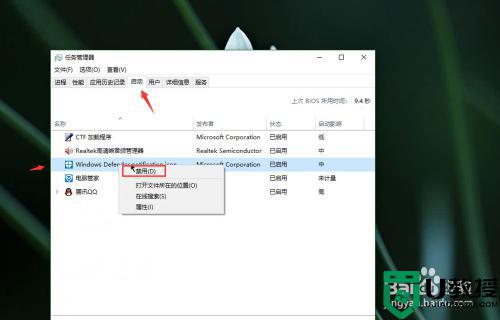
3、右击计算机 选择管理 进入服务。
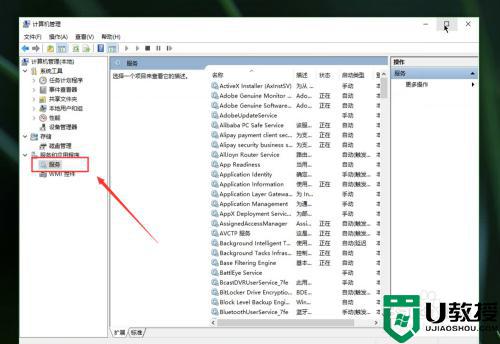
4、在服务选项中选择Windows安全服务进行关闭禁用自启。
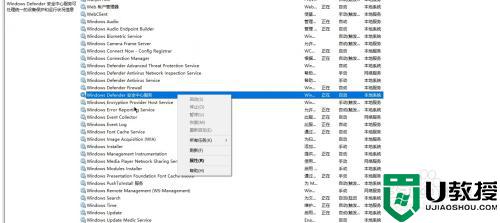
5、选择桌面空白处 右击选择个性化 进入windows更新和安全。
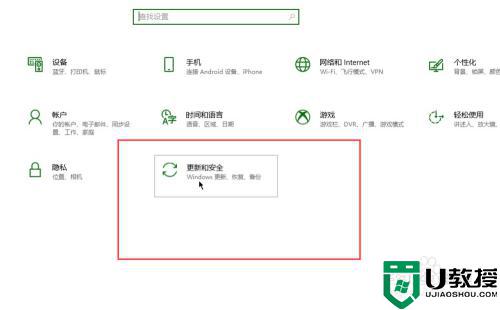
6、找到Windows安全。
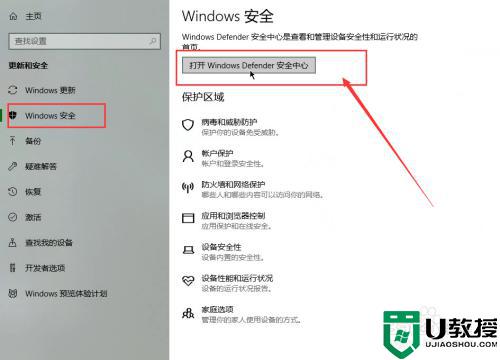
7、进入选择关闭。
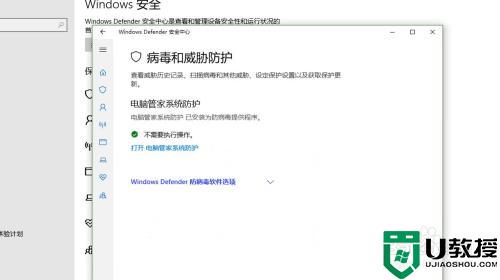
以上就是小编教大家的关闭w10自带杀毒软件设置方法了,还有不清楚的用户就可以参考一下小编的步骤进行操作,希望能够对大家有所帮助。