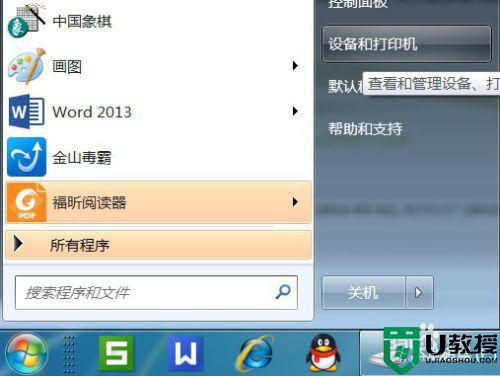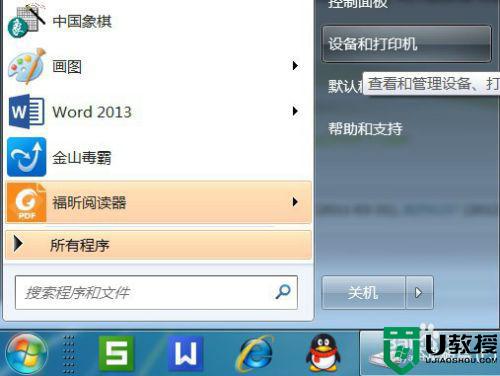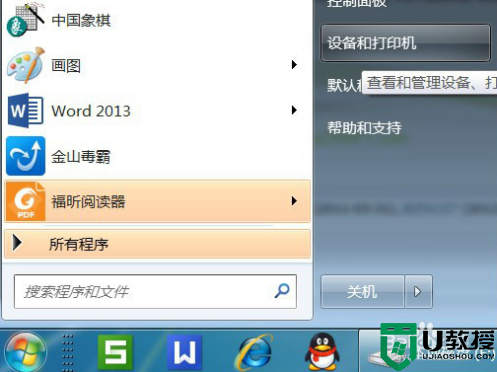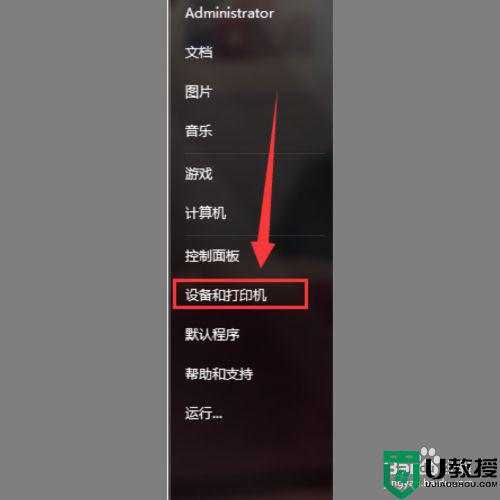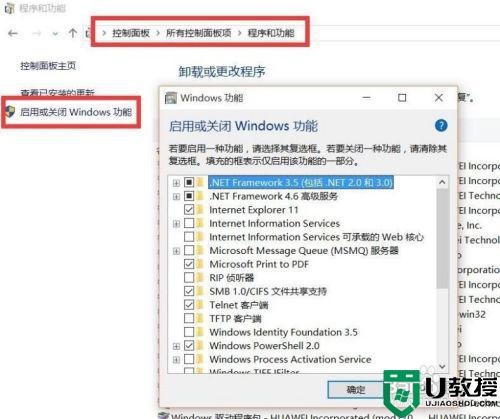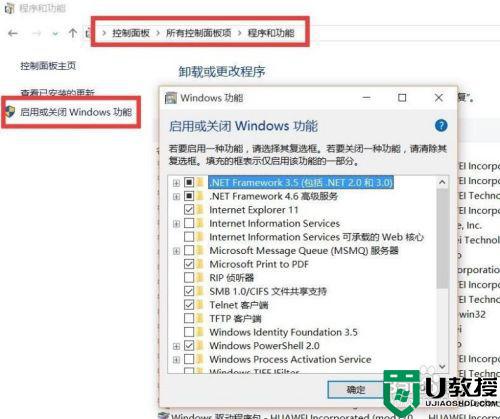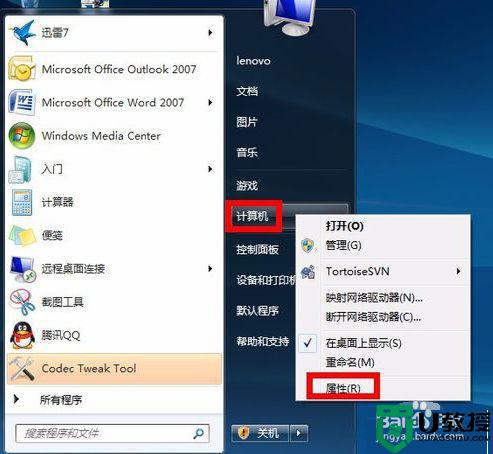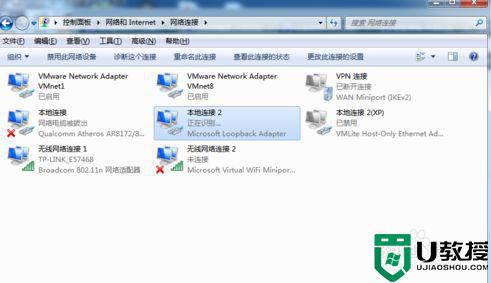win7如何添加已经安装的虚拟打印机 win7怎么添加虚拟打印机
时间:2021-05-04作者:zhong
在电脑上,根据我们自己的需要会安装一些设备,就比如说打印机,最近就有win7用户想要添加已经安装的虚拟打印机,但是用户自己又不知道要怎么去添加,那么win7如何添加虚拟打印机呢,下面小编给大家分享win7添加虚拟打印机的方法。
推荐系统:win7 64位系统正版下载
解决方法:
1、首先点击【开始】,选择【设备和打印机】。
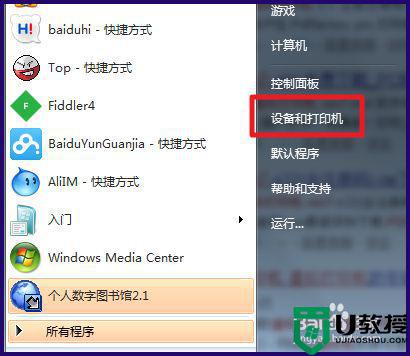
2、在打开的窗口中点击上方的【添加打印机】。
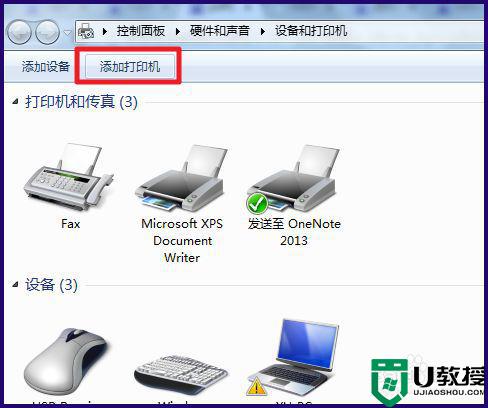
3、选择【添加本地打印机】,点击【下一步】。
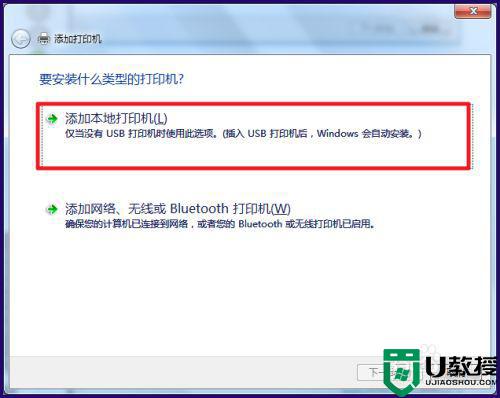
4、选择【创建新端口】,然后点击【下一步】。
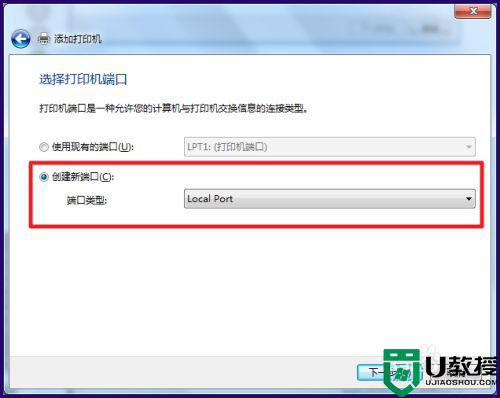
5、输入端口的名称。
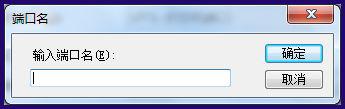
6、选择要安装的打印机驱动。
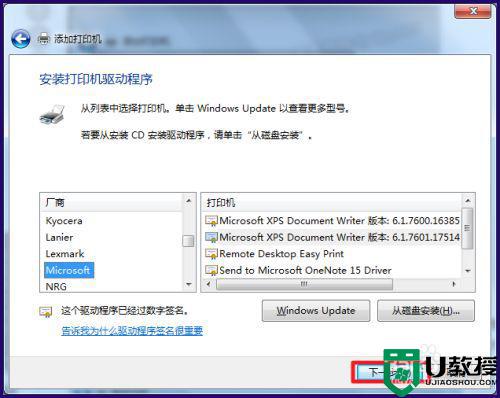
7、按照推荐的选择,然后点击【下一步】。
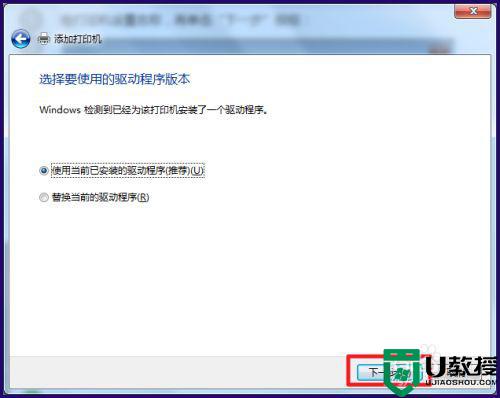
8、设置打印机的名称。
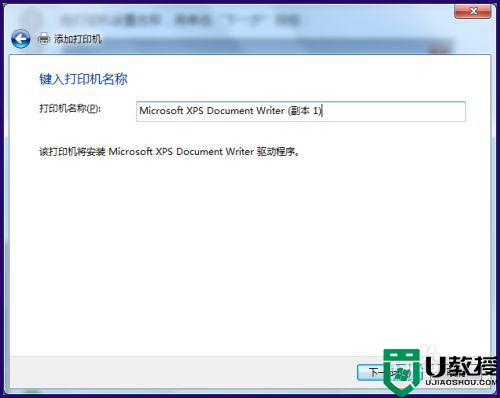
9、设置是否共享打印机,一般没有其他电脑的话,选择第一个选项。
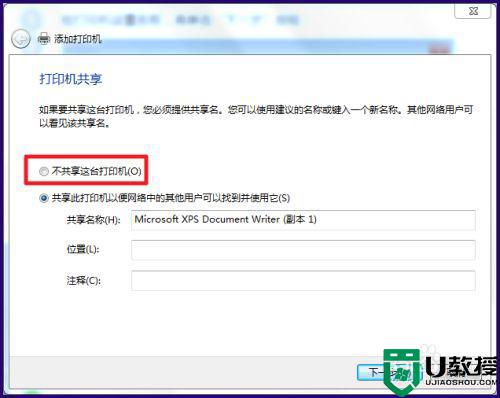
10、打印机设置完毕,点击【完成】。
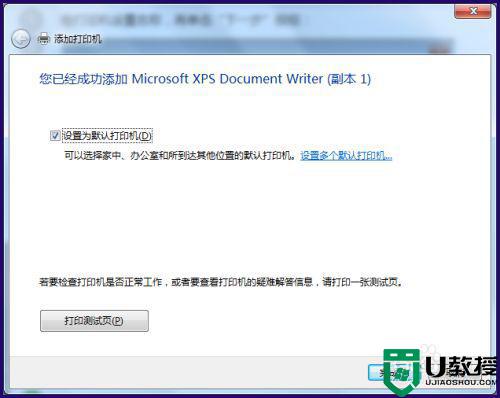
以上就是win7添加虚拟打印机的方法,有不会添加虚拟打印机的,可以按上面的方法来进行添加。
相关教程:
win7添加打印机步骤