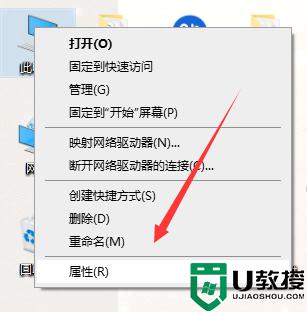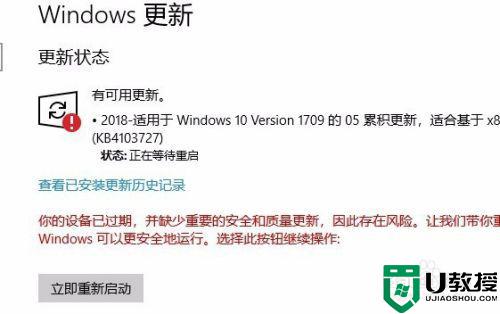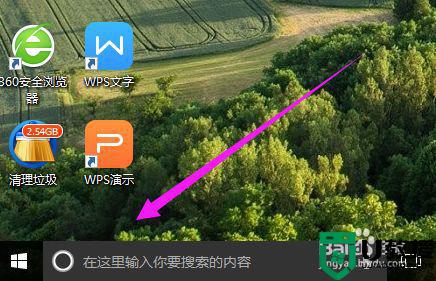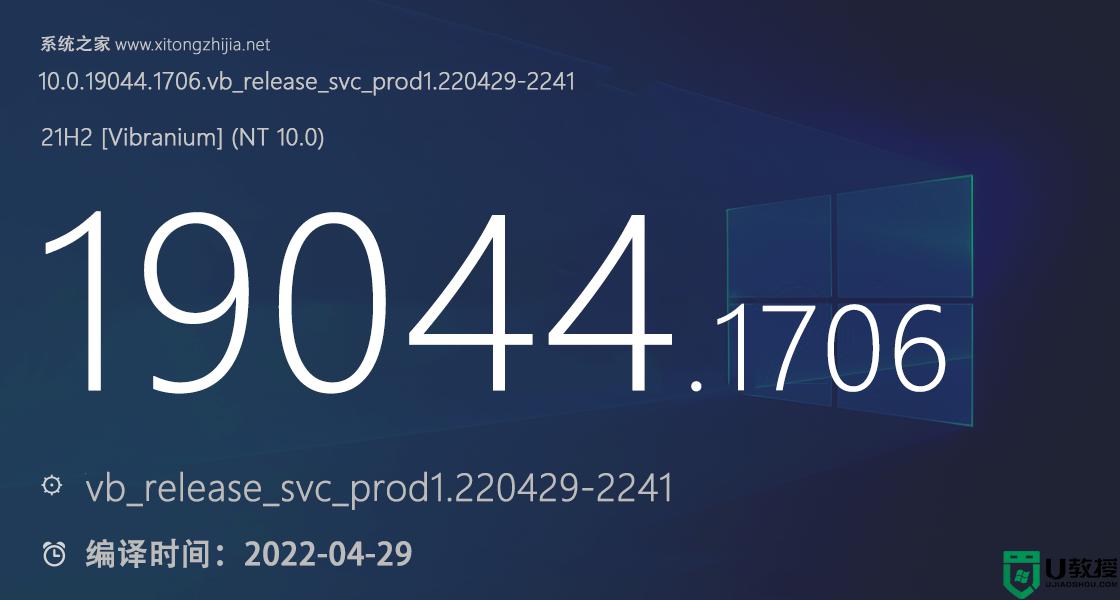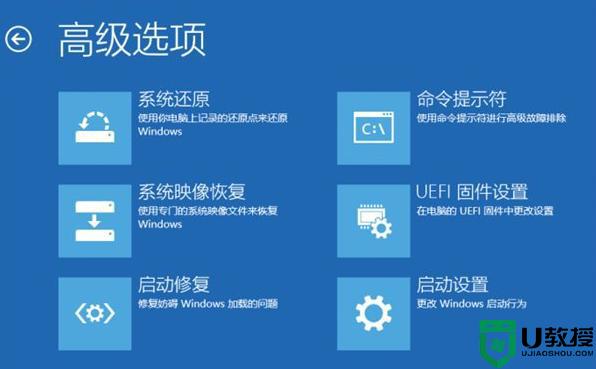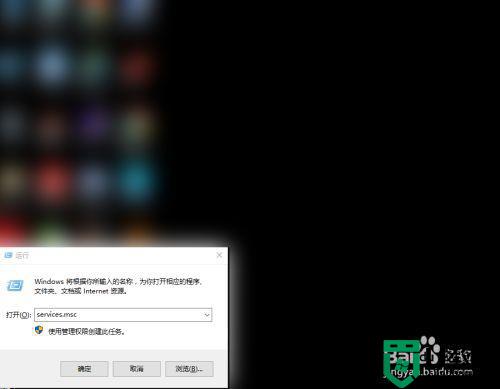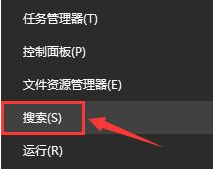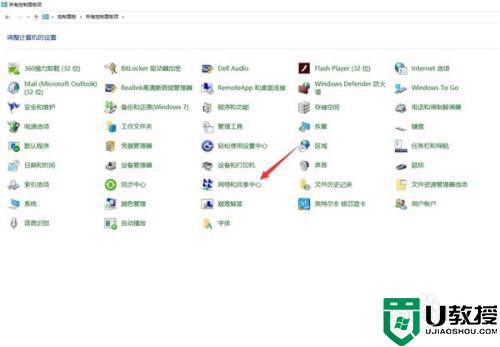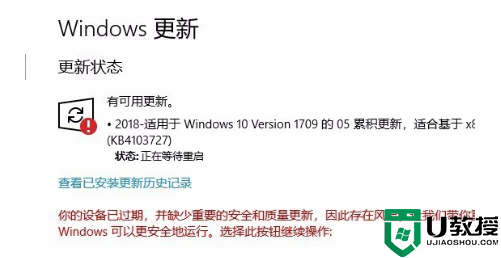w10 一直更新失败怎么办 win10更新总失败的修复教程
时间:2021-02-09作者:fang
win10系统的更新能够有利于电脑的安全与稳定,。然而最近有网友却跟小编反映说,自己的电w10电脑出现了一直更新失败的情况,不知道怎么回事,更加不清楚如何处理,所以对于这一现象,今天本文给大家整理分享的就是关于win10更新总失败的修复教程。
修复教程如下:
1、回到桌面,鼠标右键单击此电脑,选择属性进入。
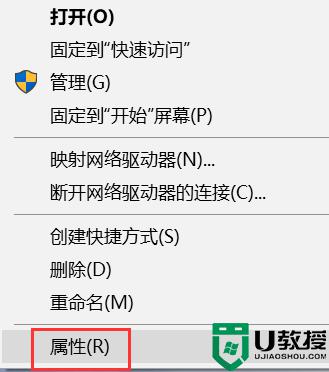
2、进入属性后,选择控制面板主页进入。
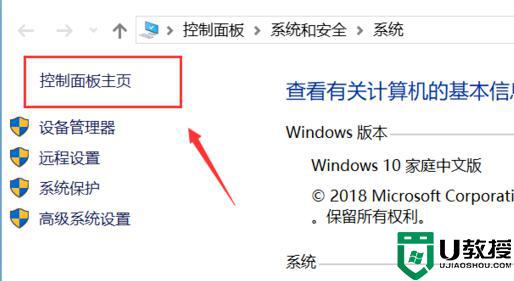
3、在控制面板主页,点击右上角的类别--小图标。
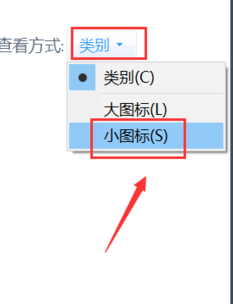
4、进入控制面板小图标列表,点击疑难解答。
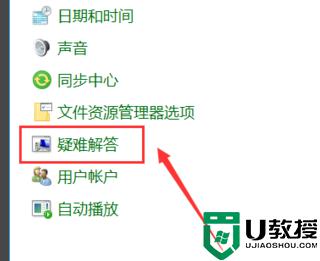
5、进入疑难解答,点击最下方的使用windows更新解决问题。
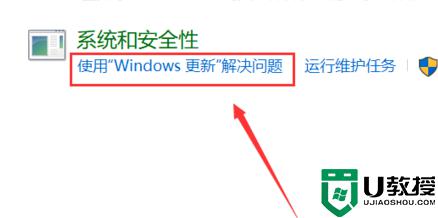
6、进入问题处理向导,点击下一步。
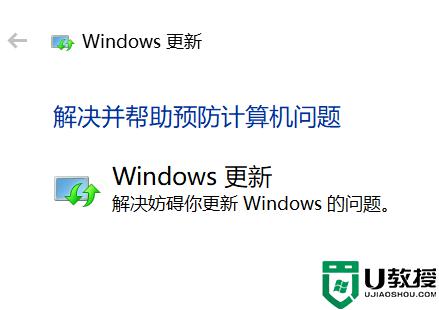
7、系统开始扫面问题点,等待检测完毕。
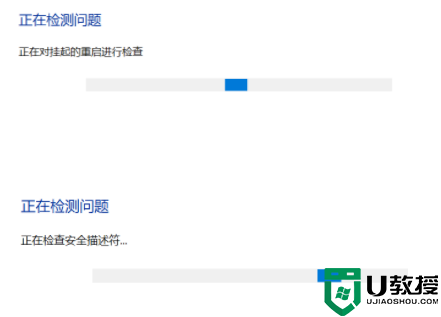
8、问题扫描到后,点击应用此修复程序,如下图所示:
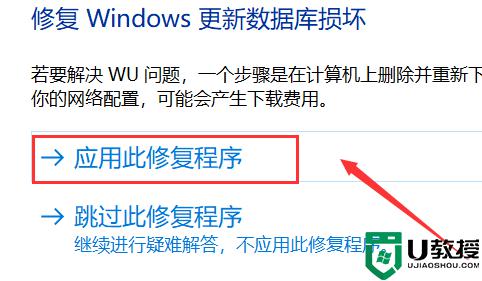
9、系统开始解决更新数据库,等待修复成功,如下图所示:
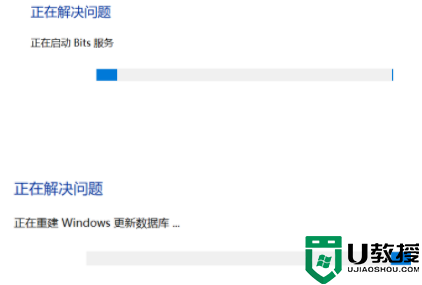
10、系统弹出修复结果,其中会显示所有的错误和修复结果,全部修复成功后,点击关闭按钮,重新检查更新即可,如下图所示
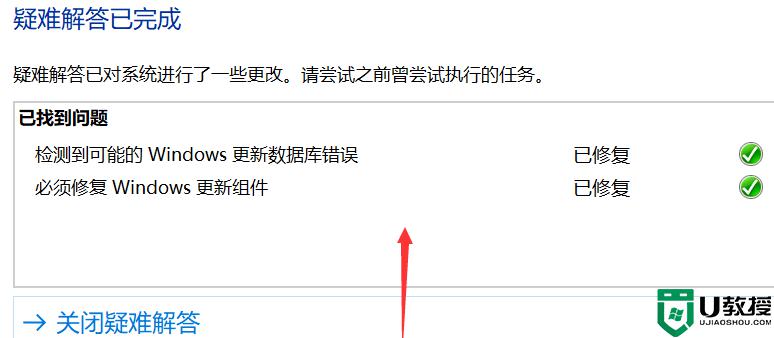
关于win10更新总失败的修复教程就为大家分享到这里啦,有出现相同问题的可以按照上面的方法来解决哦。