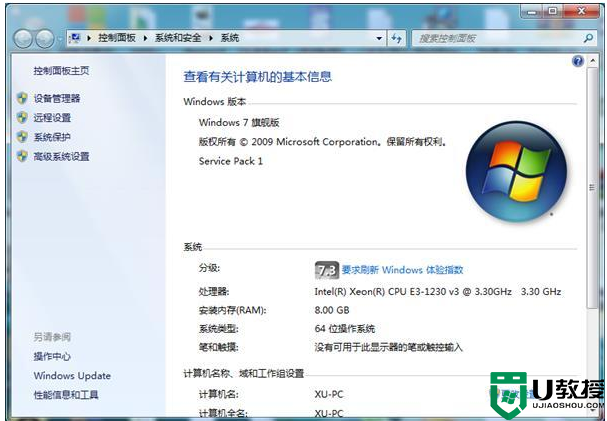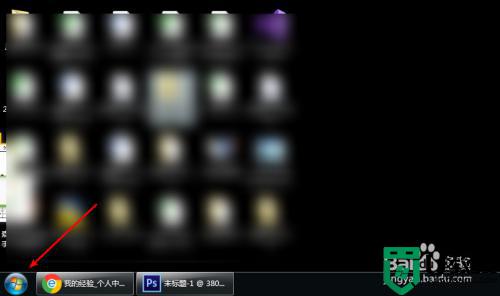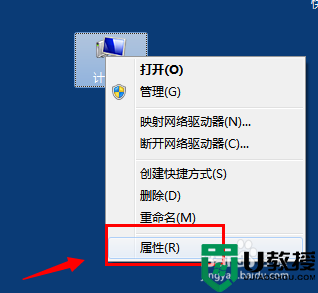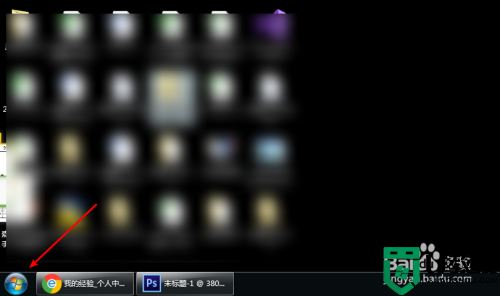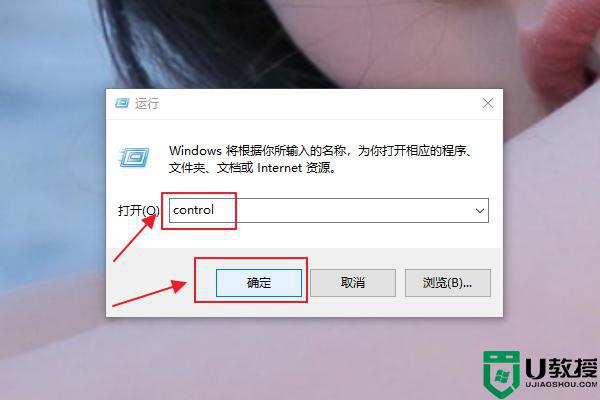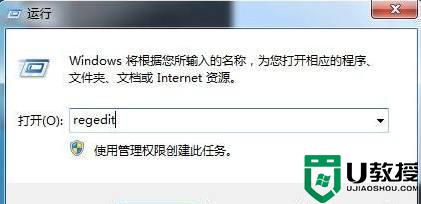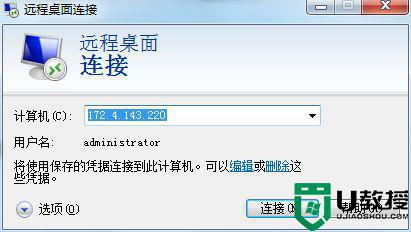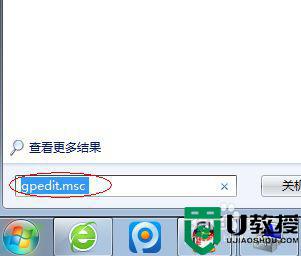两个w7电脑怎么远程连接 win7怎么设置远程桌面连接
我们在使用电脑的时候,有时需要连接另外一台电脑,这就需要用到远程桌面连接了,也导致了很多用户不回对两台电脑进行设置远程连接,那么win7怎么设置远程桌面连接呢,下面小编给大家分享win7两个电脑设置远程桌面连接的方法。
推荐系统:win7系统旗舰版64位
解决方法:
1、首先要配置对方电脑,确保对方电脑允许远程桌面连接。点击对方电脑的“计算机”图标,单击右键,选择属性。

2、在弹出框中,选择【远程设置】。
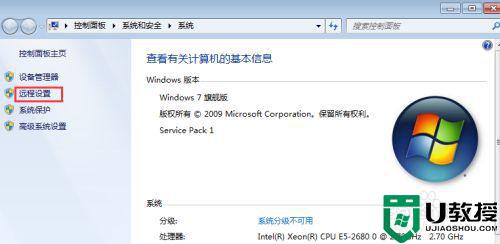
3、在【远程】导航页,勾选【允许远程协助连接这台计算机。】,远程桌面设置处,选择【允许允许任意版本远程桌面的计算机连接(较不安全)】。点击确定。
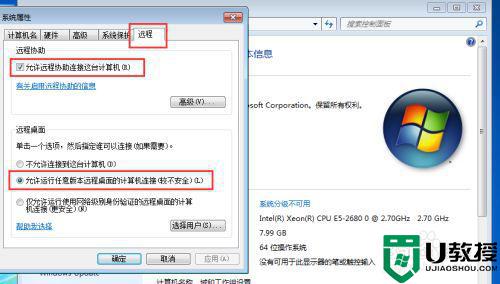
4、对方电脑设置完毕,接下来设置本机电脑,启动远程桌面连接。在这台电脑上,点击开始,选择【所有程序】。
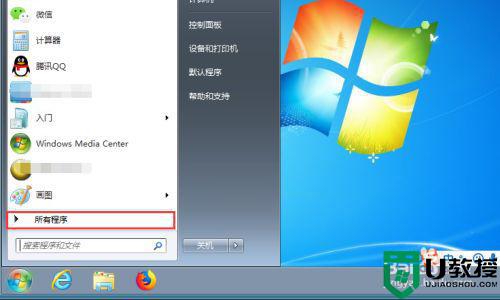
5、找到【附件】,选择【远程桌面连接】。
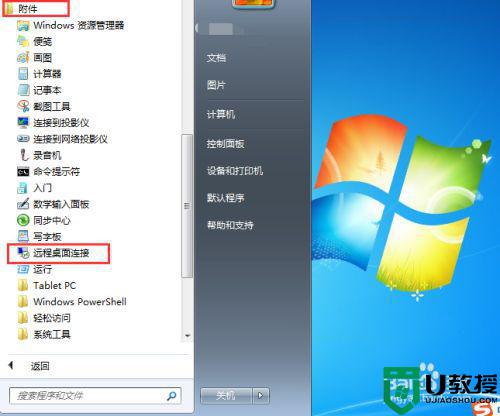
6、在弹出框中,输入另一台电脑的ip地址,点击【连接】。
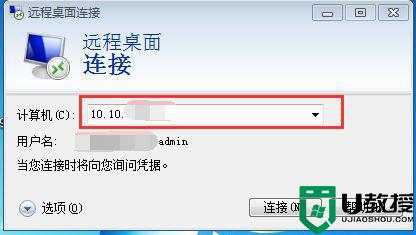
7、在弹出的界面,输入用户名和密码,点击确定即可。
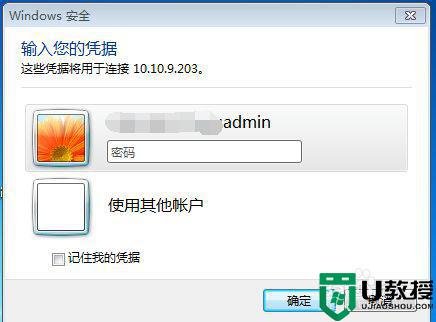
8、如果在【所有程序】里面没找到【远程桌面连接】,也可以通过命令的方式打开。点击开始,在搜索框中输入mstsc。按回车即可,同样能弹出【远程桌面连接】界面。
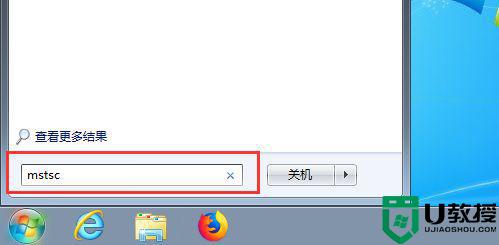
以上就是win7两个电脑设置远程桌面连接的方法,有不会对两台电脑远程连接的,可以按上面的方法来进行操作。