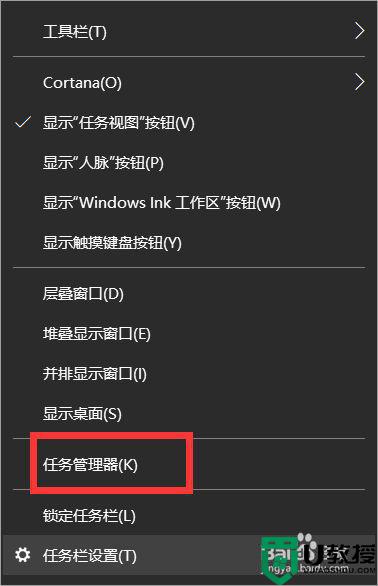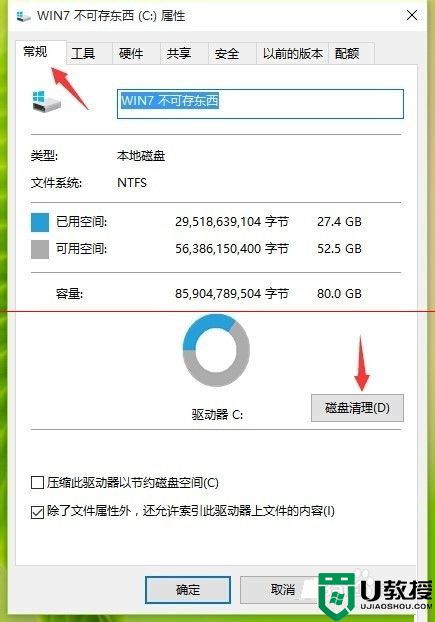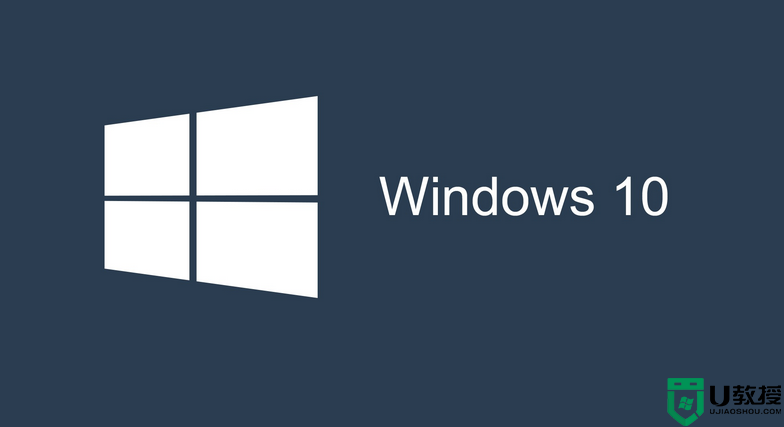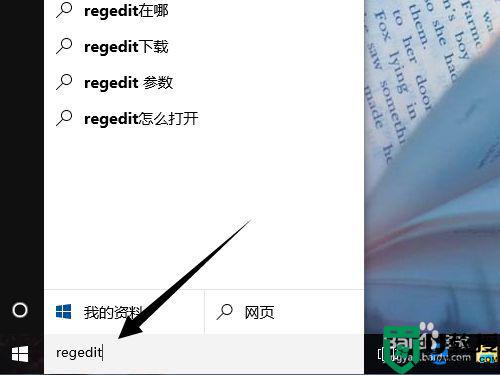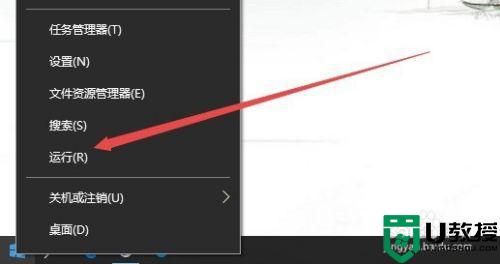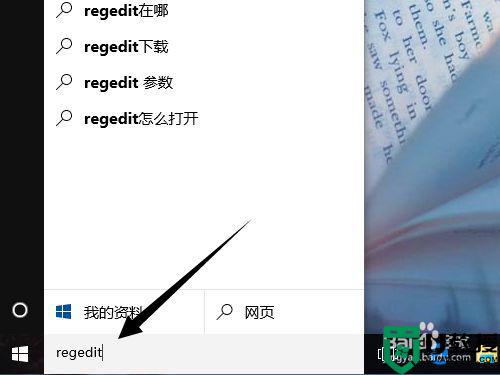升级win10后键盘反应慢怎么办 win10升级后键盘突然反应慢如何恢复
现阶段,许多用户日常使用的电脑都是安装win10系统的,因此也造成了一些用户会选择将自己的电脑升级到win10系统,不过在升级完之后每次使用键盘时都会发觉反应有点慢的情况,那么升级win10后键盘反应慢怎么办呢?这里小编就来告诉大家win10升级后键盘突然反应慢恢复方法。
推荐下载:win10 64位专业版
具体方法:
1、首先我们打开控制面板中,找到【键盘】选项。
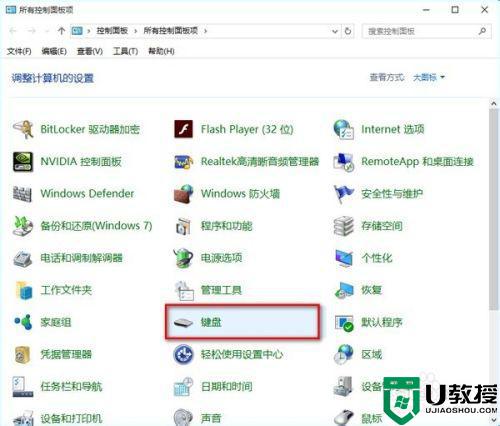
2、在打开的键盘属性窗口,在字符重复栏,把重复延迟(D)的滑块拉到最短位置,把重复速度(R)的滑块拉到最快位置(如图),然后点击:确定。
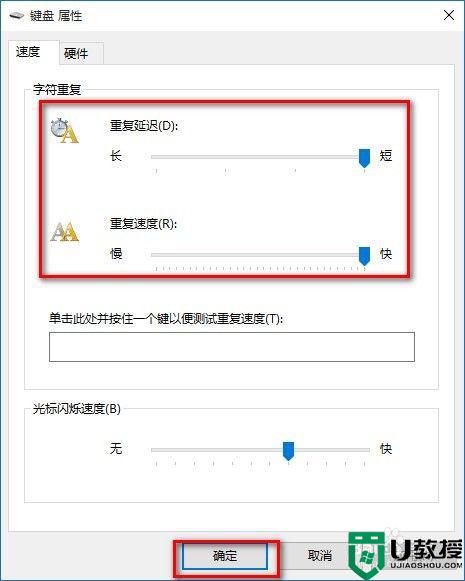
方法:1去注册表设置,查看键盘的注册表信息。
①打开注册表编辑器:win+R(输入regedit) - 回车,打开注册表编辑器,
②展开 HKEY_CURRENT_USER ControlPanel Keyboard
把InitialKeyboardIndicators(是最初键盘指示)默认设置为“2”就好,
KeyboardDelay(是键盘延迟),设置为“0”(延迟时间当然是越少越好),
KeyboardSpeed(是键盘速度),设置为“48”(根据自己的需要,也可以设置为其它值)
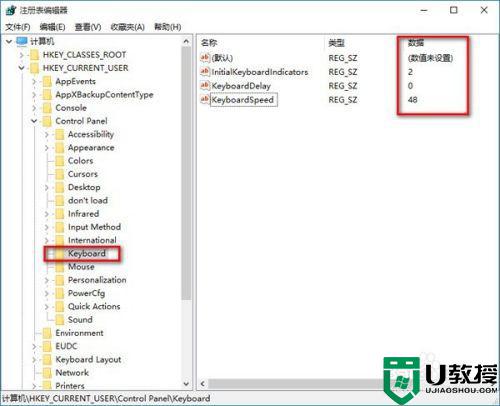
以上就是有关win10升级后键盘突然反应慢恢复方法了,有出现这种现象的小伙伴不妨根据小编的方法来解决吧,希望能够对大家有所帮助。