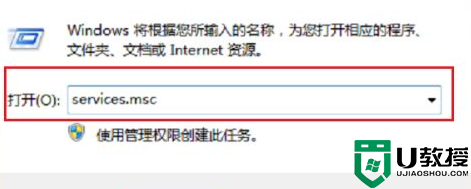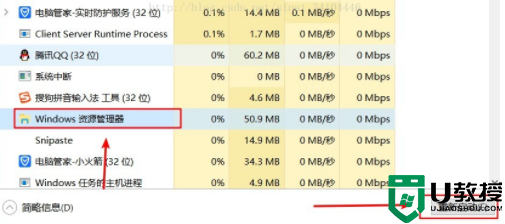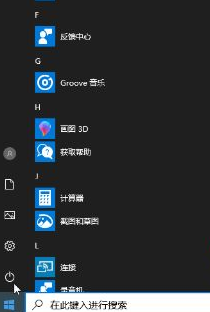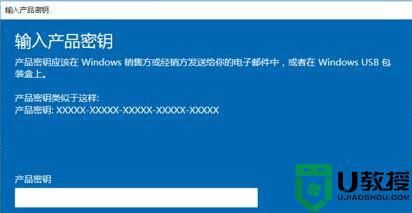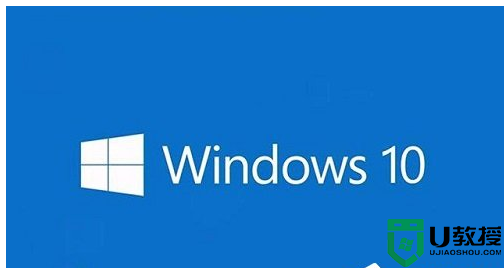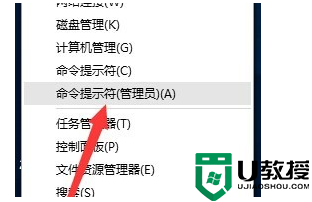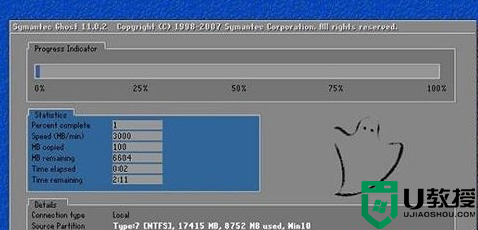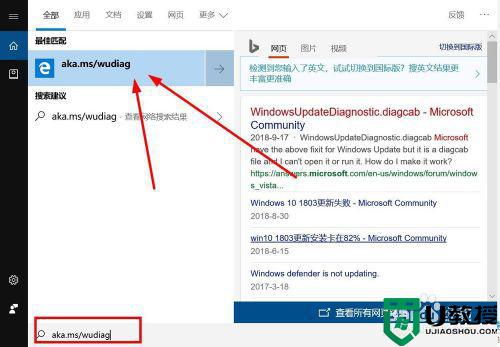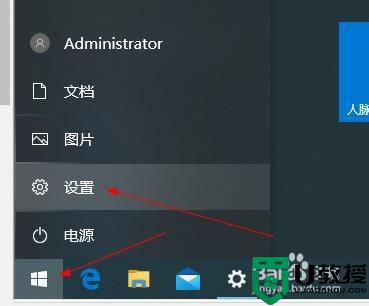win10企业版无法更新怎么处理 win10企业版更新不了如何解决
对于一些公司中的电脑,有些会安装win10企业版系统,同时也会定期对系统进行及时的更新,以此进行修复存在中的问题,然而一些用户的wiun10企业版却更新不了,这让许多用户很是不解,那么win10企业版无法更新怎么处理呢?这里小编就来教大家win10企业版更新不了解决方法。
具体方法:
1、在Windows10系统,在打开系统更新界面,提示需要重新启动,但是重新启动后,还是无法安装。
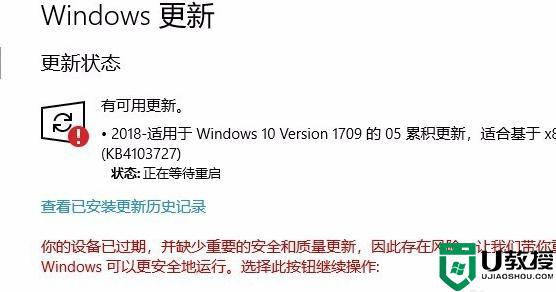
2、我们可以右键点击Windows10左下角的开始按钮,在弹出菜单中选择“运行”菜单项。
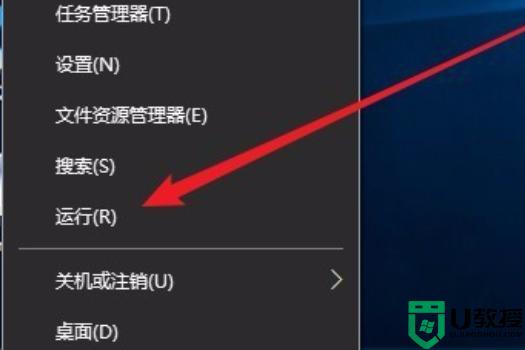
3、接着在打开的Windows10运行窗口中,输入命令services.msc,然后点击确定按钮运行该程序。

4、这时会打开Windows10服务列表,在列表中找到Windows Update服务项,然后右键点击该服务项,在弹出菜单中选择“停止”菜单项。
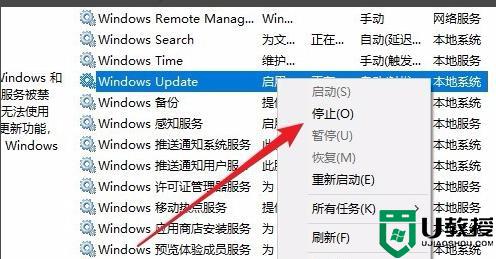
5、接下来打开Windows资源管理器,然后定位到C:WindowsSoftwareDistribution文件夹。
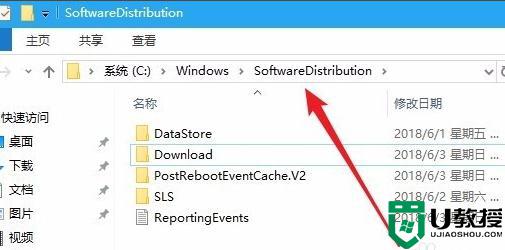
6、接下来选中该文件夹中的“Datastore”与“Download”文件夹,然后右键点击这两个文件夹,在弹出菜单中选择“删除”菜单项,把这两个文件夹删除。
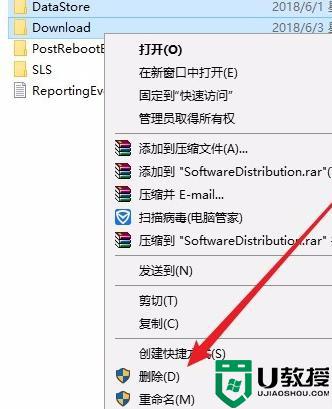
7、接下来在再次打开 Windows服务窗口,右键点击Windows Update服务项,在弹出菜单中选择“启动”菜单项。
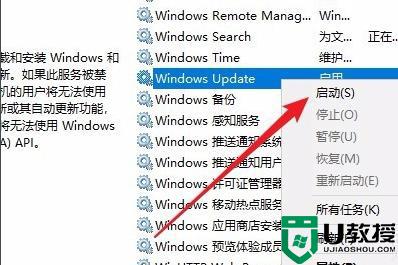
8、接着打开Windows设置窗口,在窗口中点击“更新和安全”图标
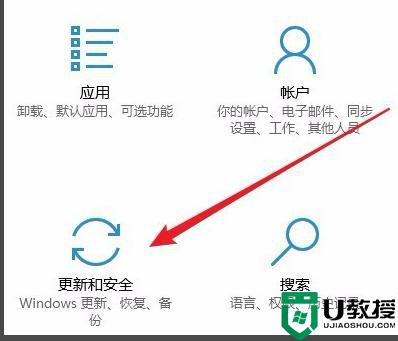
9、再次更新就会发现现在可以正常的下载与安装新补丁了。
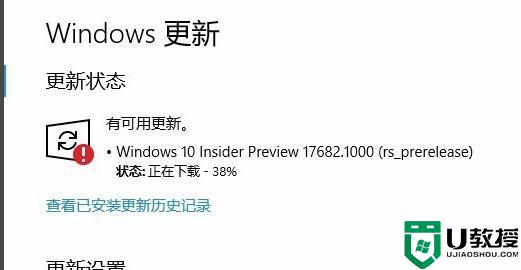
上述就是关于win10企业版更新不了解决方法了,如果有遇到这种情况,那么你就可以根据小编的操作来进行解决,非常的简单快速,一步到位。