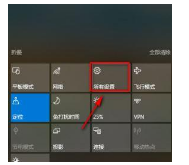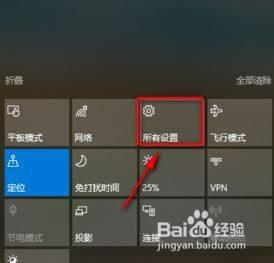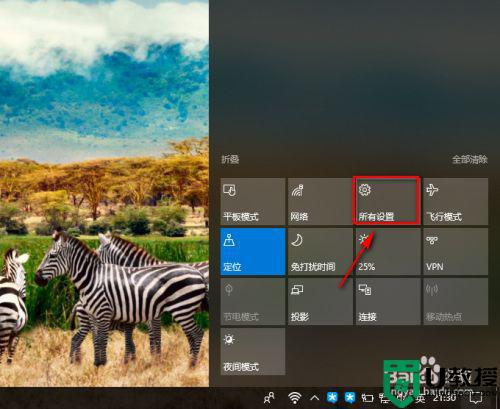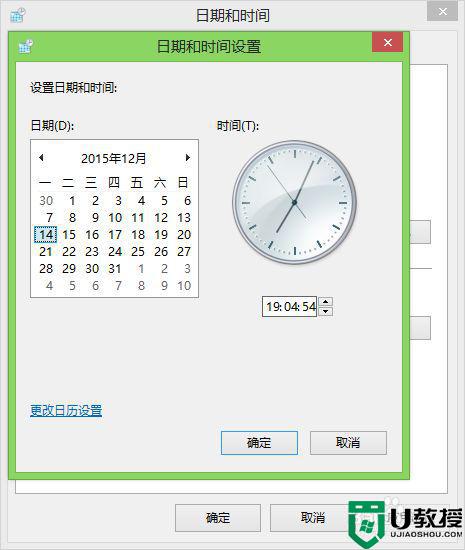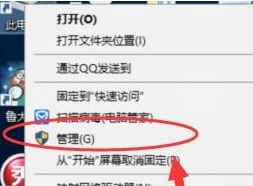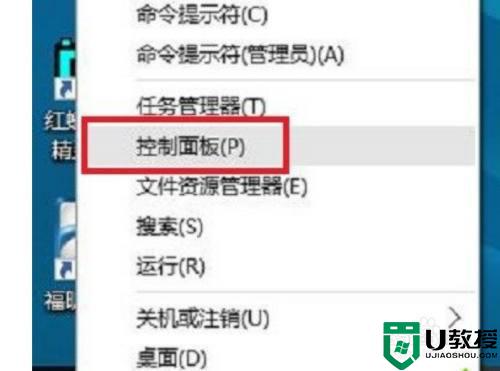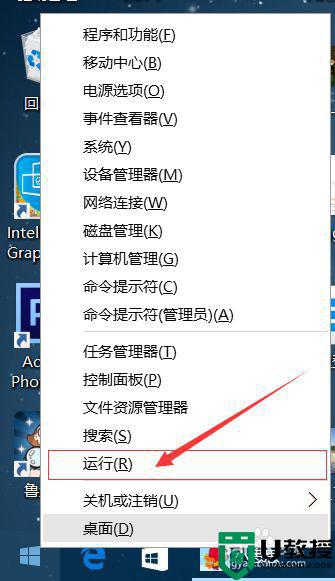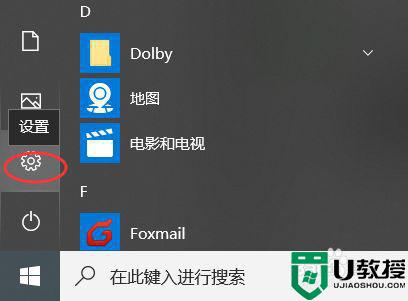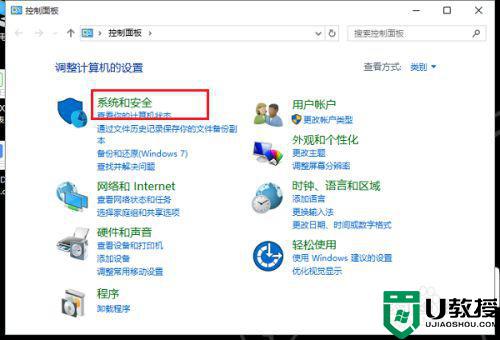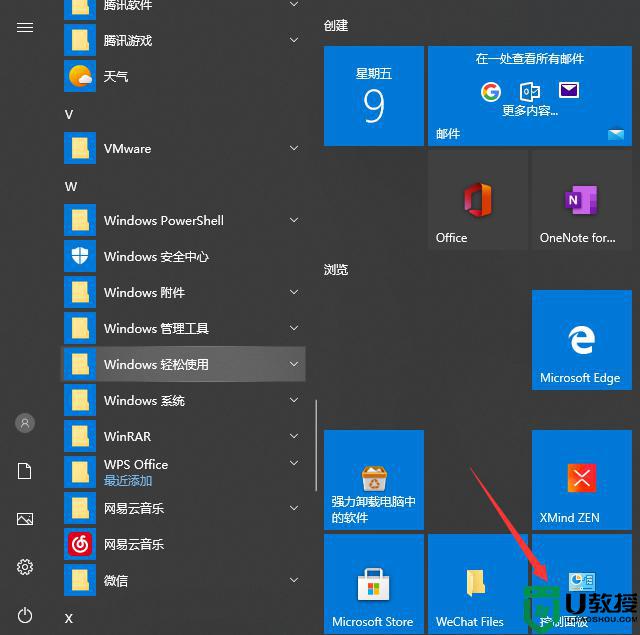w10不自动更新时间怎么办 w10系统自动更新时间设置方法
在运行win10系统的过程中,用户可通过桌面右下角处的时间功能来得知当前具体时间,同时也可以对时间日期进行设置,不过有用户的win10系统中的时间总是不能自动更新,导致每隔一段时间就需要重新设置,那么w10不自动更新时间怎么办呢?下面小编就来教大家w10系统自动更新时间设置方法。
推荐下载:win10深度技术破解版
具体方法:
1、桌面右键点击左下角的开始按钮,在弹出菜单中点击设置菜单项
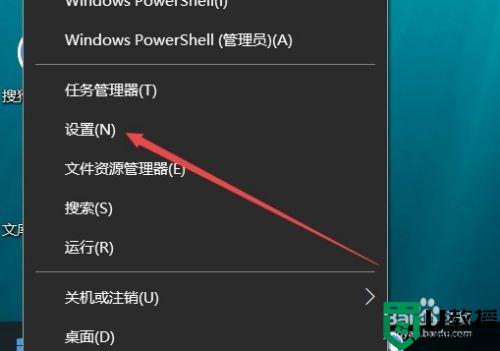
2、在打开的设置窗口中,点击时间和语言图标
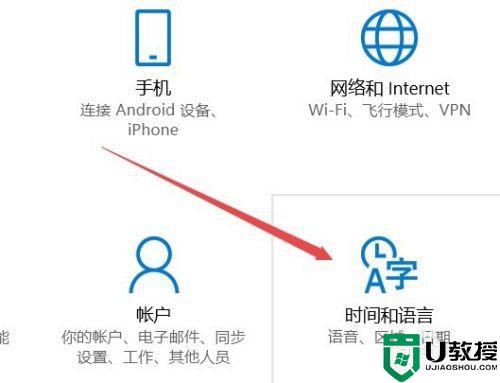
3、在打开的时间和语言设置窗口中,点击左侧边栏的日期和时间菜单项,然后在右侧窗口中自动设置时间的开关设置为开
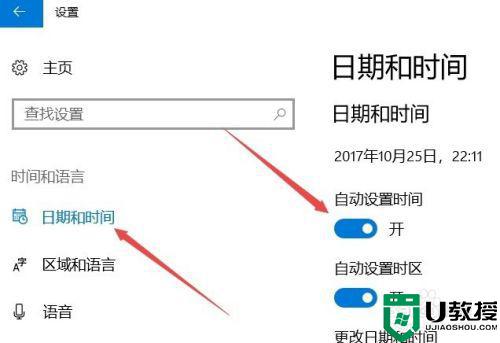
4、接着在右侧窗口中点击添加不同时间的时钟快捷链接
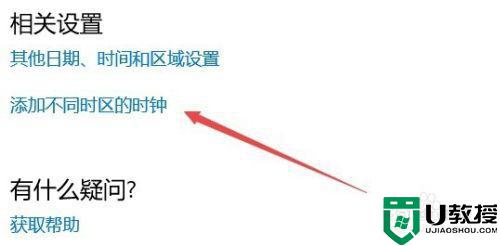
5、在打开的新窗口中,点击上面的Internet时间标签
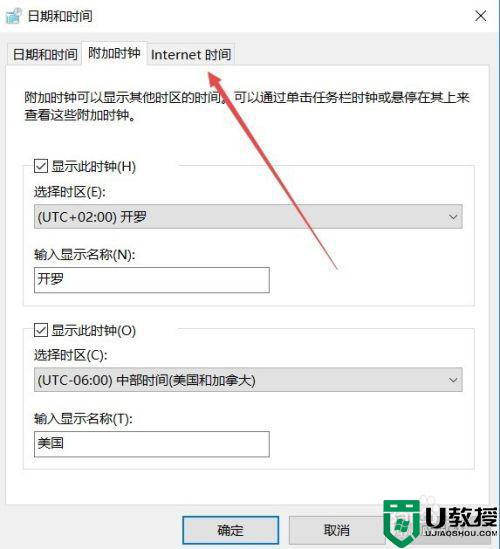
6、这时会打开Internet时间同步窗口,点击更改设置按钮。
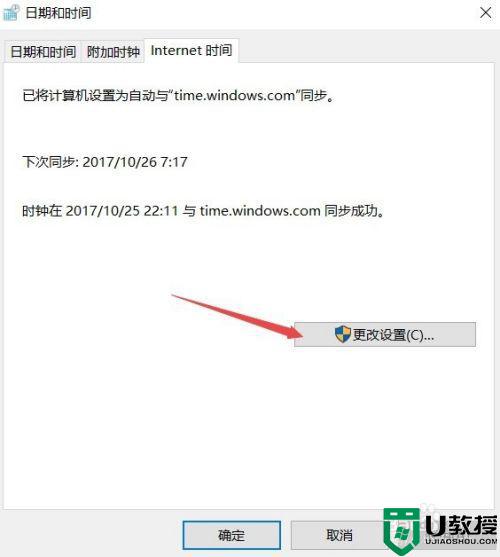
7、在打开的新窗口中选中与Internet时间同步前的复选框,接着点击下面的立即更新按钮。
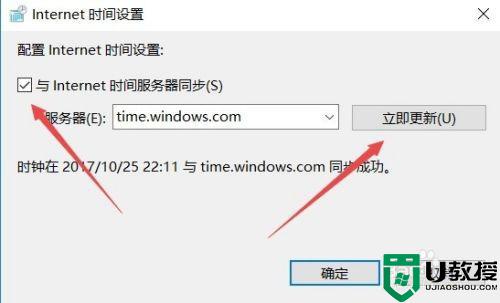
8看一下系统时间是否与网络同步了,如果没有同步的话,可以点击服务器下拉菜单,选择另外的同步服务器,再次点击立即更新按钮即可。
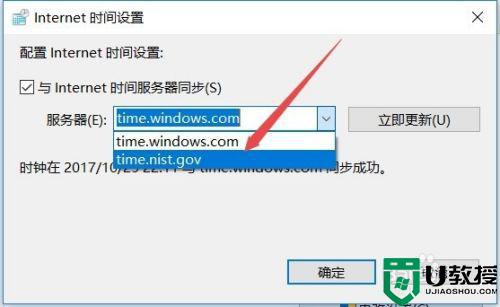
以上就是有关w10系统自动更新时间设置方法的全部内容了,有需要的用户就可以根据小编的步骤进行操作了,希望能够对大家有所帮助。