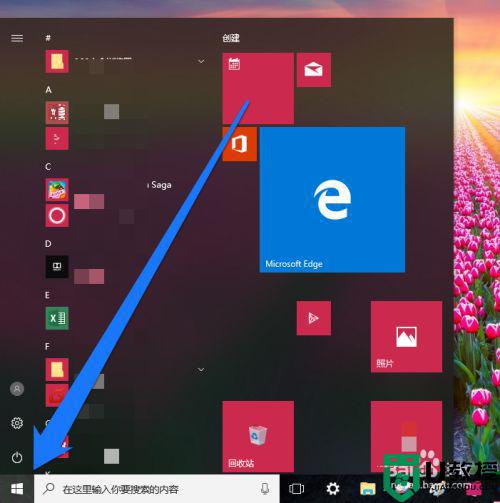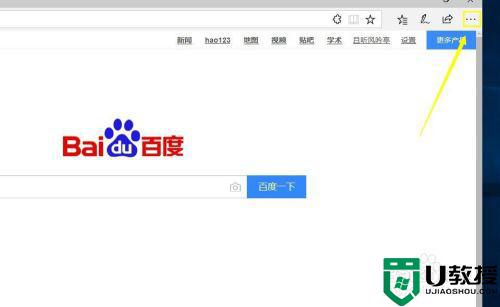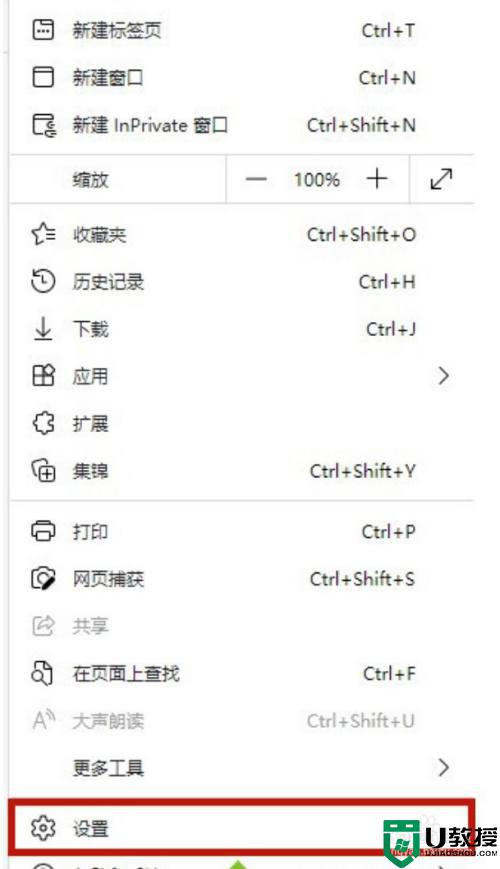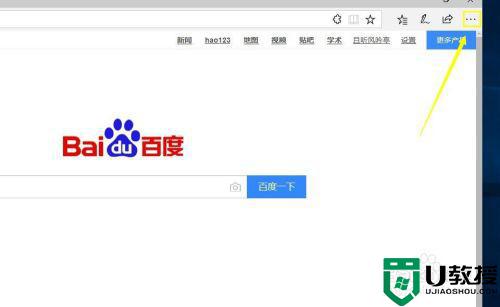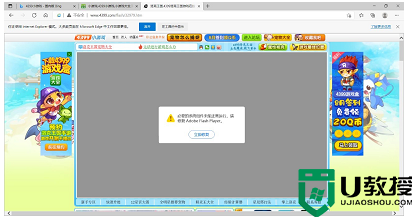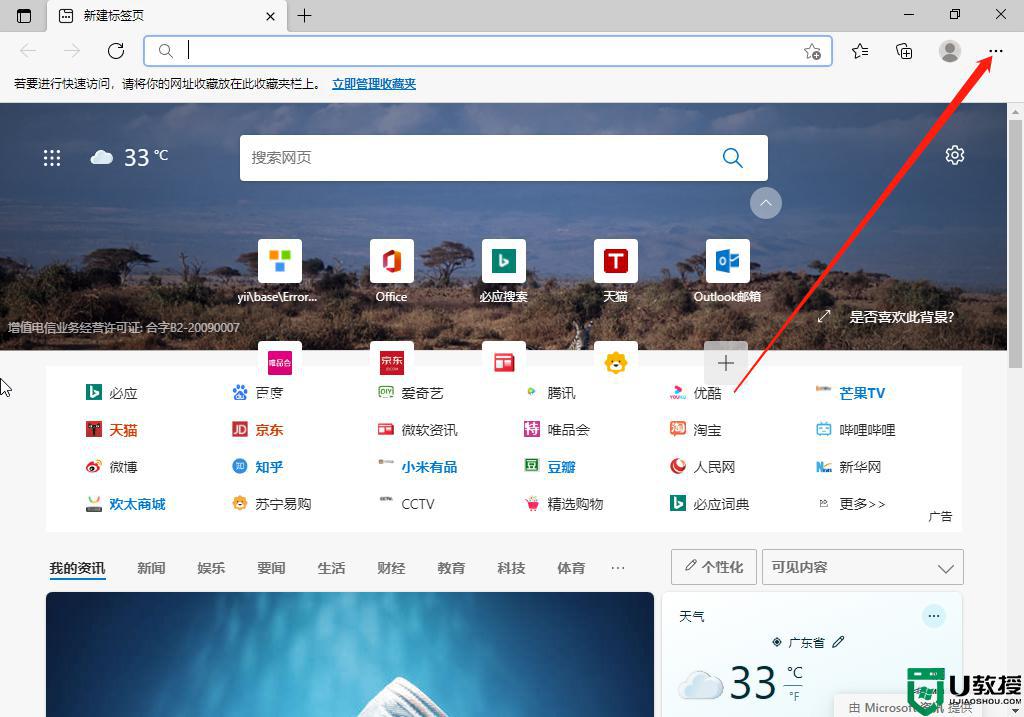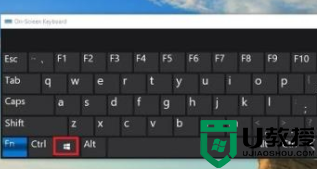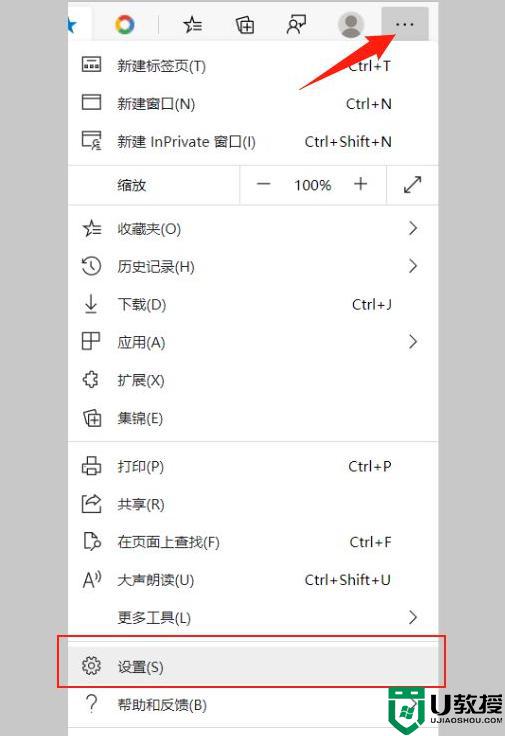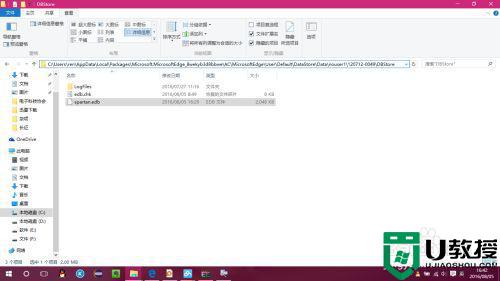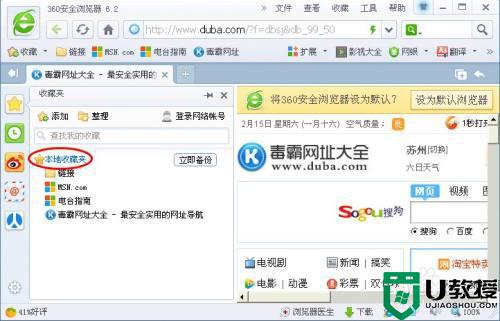win10 edge浏览器如何设置下载路径 win10 edge浏览器下载路径设置方法
新的win10系统中,由于没有进行各种设置,因此edge浏览器下载路径也都是属于默认状态的,不过由于edge浏览器下载路径都是安装在系统盘中,就会导致系统盘内存变小的情况,对此win10 edge浏览器如何设置下载路径呢?今天小编就来教大家win10 edge浏览器下载路径设置方法。
推荐下载:深度win10纯净版
具体方法:
1、在Windows10桌面依次点击桌面左下角的“开始/Microsoft edge浏览器”菜单项
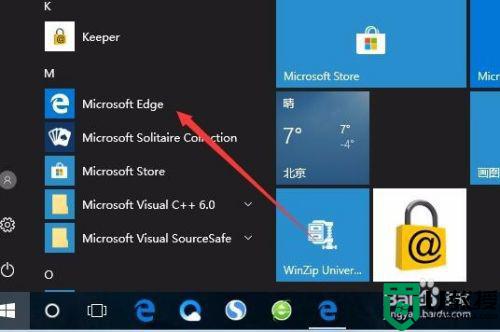
2、这时就会打开edge浏览器,然后点击工具栏上的“设置及更多”按钮
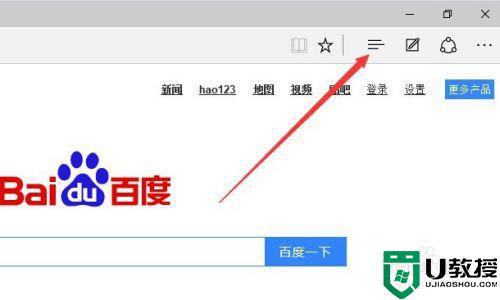
3、然后在弹出的下拉菜单中选择“设置”菜单项。
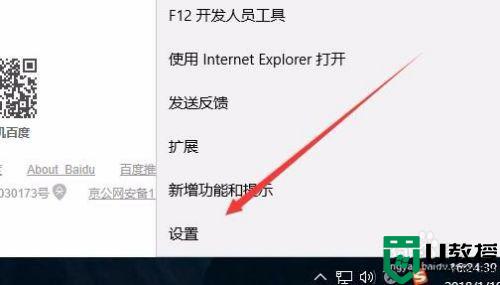
4、这时会打开edge浏览器的设置页面,点击下面的“查看高级设置”按钮。
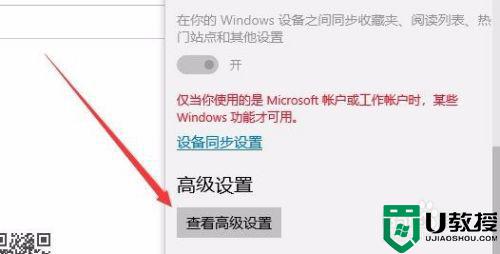
5、在打开的高级设置页面中,点击“下载”下面的“更改”按钮。
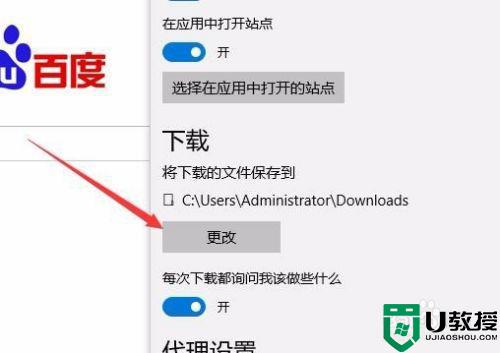
6、接下来就会弹出“选择文件夹”的窗口,在窗口中选中要保存下载文件的文件夹,最后点击“选择文件夹”按钮。
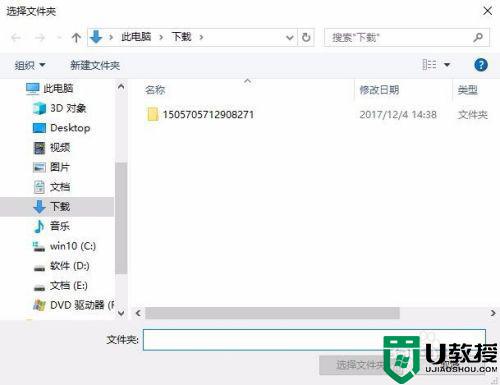
7、这时再看一下edge浏览器的下载文件夹已修改为指定的文件夹了。
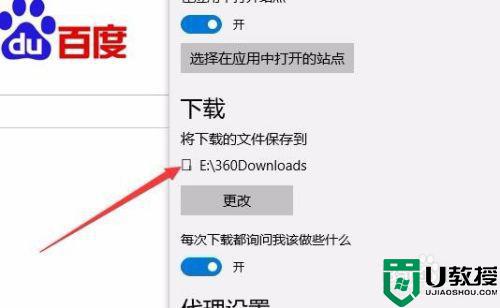
以上就是关于win10 edge浏览器下载路径设置方法了,有需要的用户就可以根据小编的步骤进行操作了,希望能够对大家有所帮助。