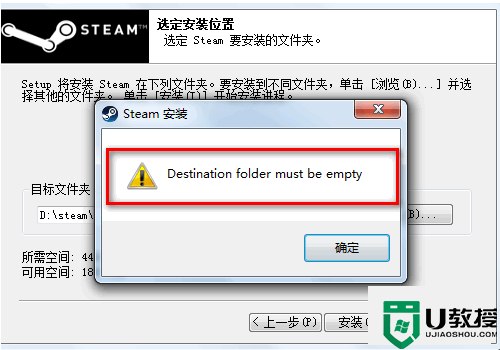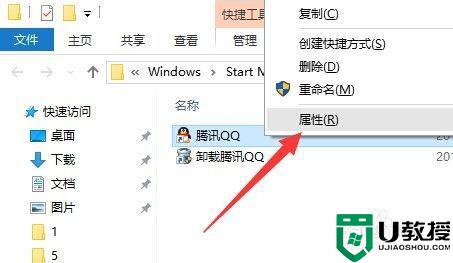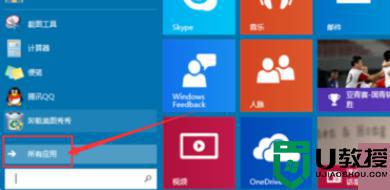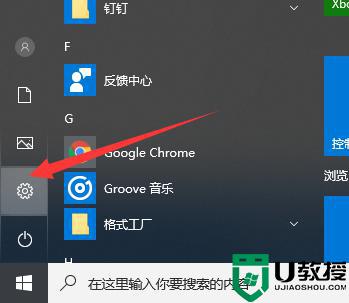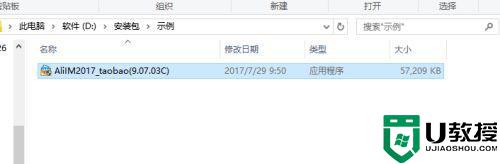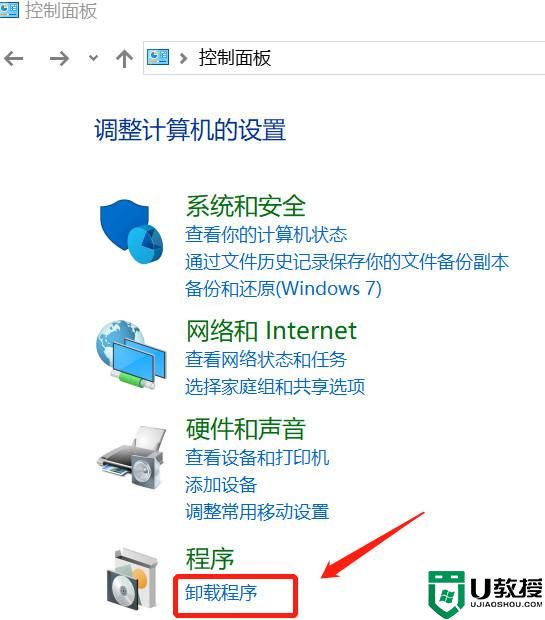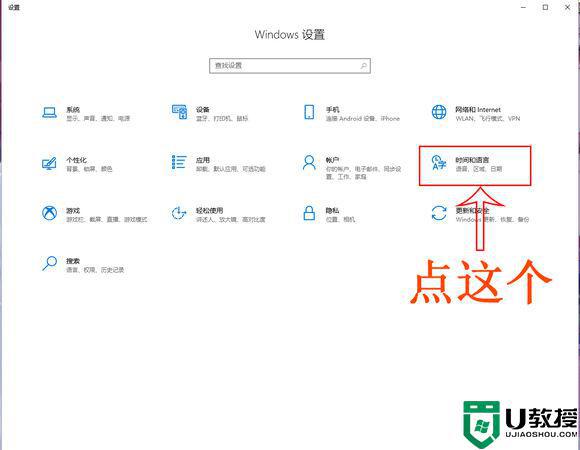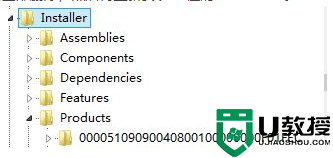电脑系统w10为何不能安装qq 电脑系统w10不能安装qq如何解决
现阶段,许多用户的win10电脑中都会安装有qq通讯工具,可作为日常的聊天工具,可是近日有的用户在给电脑重新安装完win10系统之后,想要安装qq的过程中却卡住了导致不能安装,那么电脑系统w10不能安装qq怎么办呢?下面小编就来教大家电脑系统w10不能安装qq解决方法。
推荐下载:电脑公司win10纯净版
具体方法:
1、在Windows10系统桌面,右键点击开始按钮,在弹出的菜单中选择“运行”菜单项
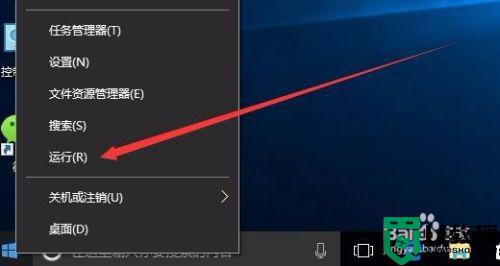
2、在打开的运行窗口中我们输入命令wsreset,来清空应用商店的缓存,在这个过程中会自动打开应用商店,我们再把其关闭就可以了。
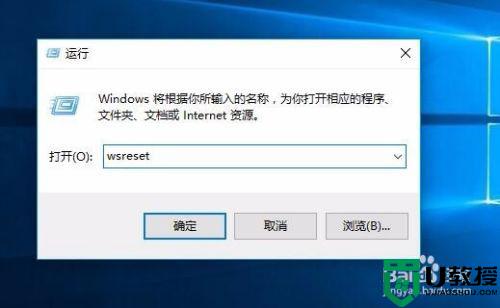
3、接下来点击桌面上的“控制面板”图标,打开控制面板窗口。
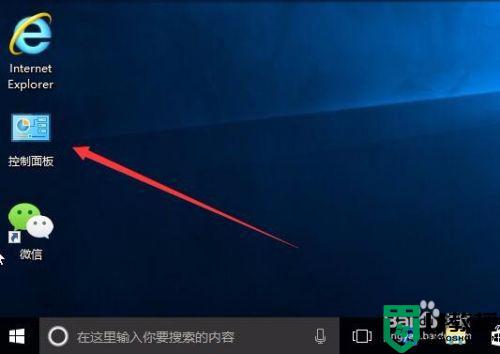
4、在打开的控制面板窗口中,找到疑难解答图标,点击并打开该设置窗口
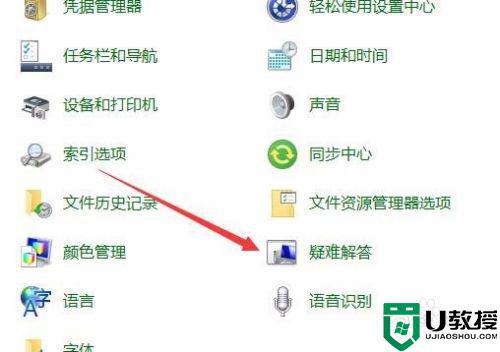
5、在打开的疑难解答窗口中点击“使用Windows更新解决问题”快捷链接
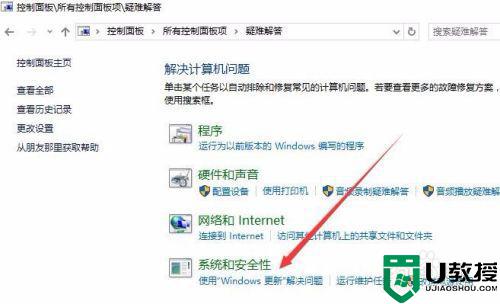
6、这时会弹出Windows更新解决问题窗口,点击下一步按钮即可。
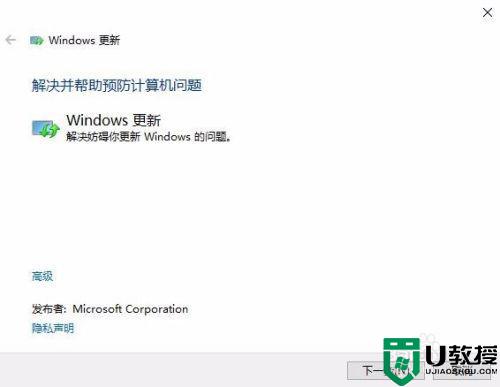
7、Windows10系统就会自动检测问题并给出解决办法。
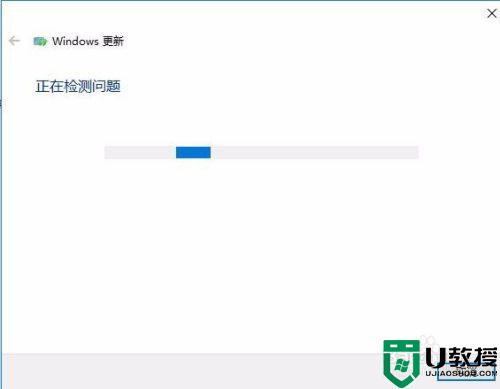
8、如果上面的方法还没有解决问题的话,我们继续打开服务窗口,找到Windows Update服务项,然后停止Windows Update服务
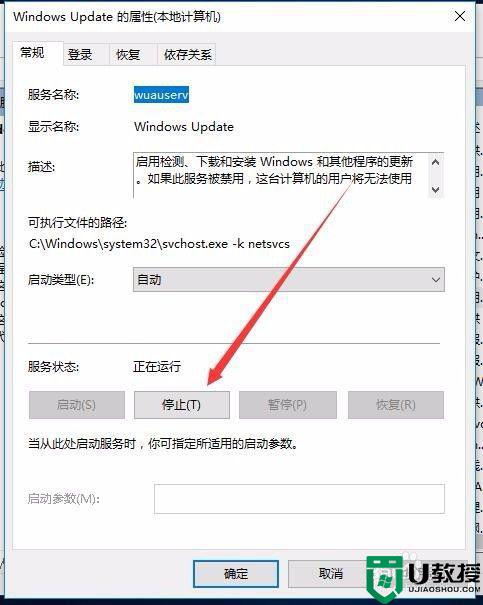
9、接着在Windows10系统中找到c:Windows目录下找到SoftwareDistribution文件夹,把其删除,然后再恢复启动Windows UPdate服务,重新启动电脑后再次安装QQ就可以了。
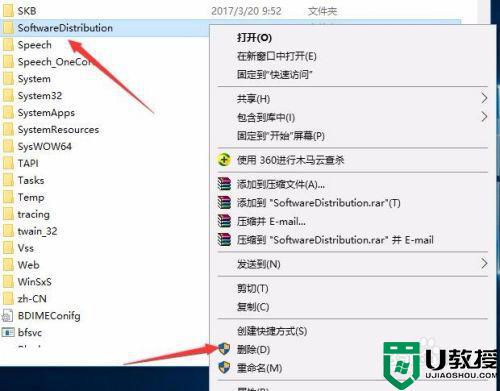
以上就是有关电脑系统w10不能安装qq解决方法了,有遇到这种情况的用户可以按照小编的方法来进行解决,希望能够帮助到大家。