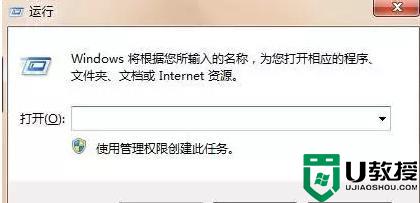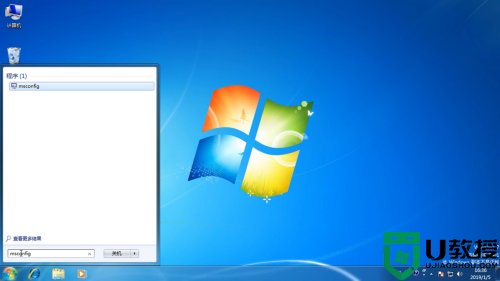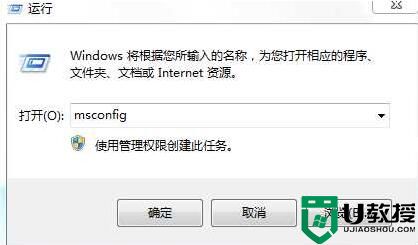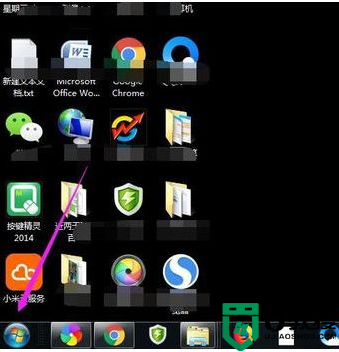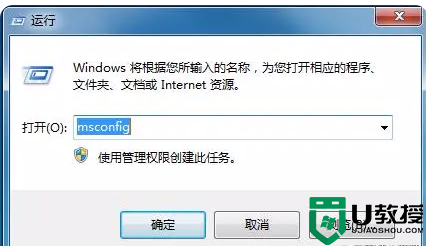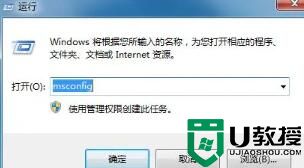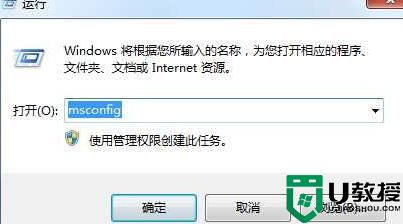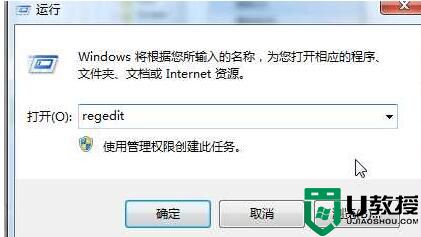win7开机启动设置在哪里 win7添加开机启动项怎么设置
很多时候,我们在启动win7电脑过程中,系统中提前设置好的开机启动项程序也会随之启动,其中虽然有用户经常使用到的,但是也有一些用户不需要的,这些启动项也容易导致win7系统运行的不流畅,那么win7开机启动设置在哪里呢?这里小编就来告诉大家win7添加开机启动项设置方法。
推荐下载:win7系统ghost下载
具体方法:
1、在Windows7系统桌面,点击开始按钮,在弹出菜单中点击“运行”菜单项。
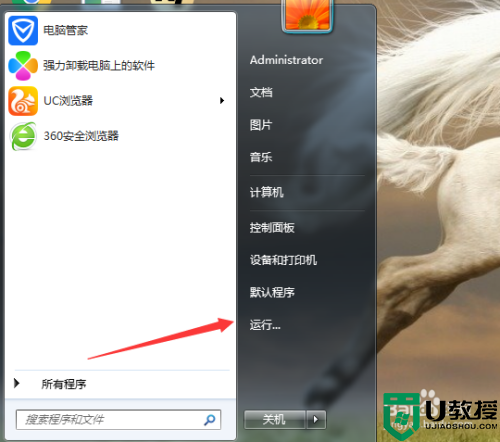
2、在打开的运行窗口中,输入命令msconfig,然后点击“确定”按钮。
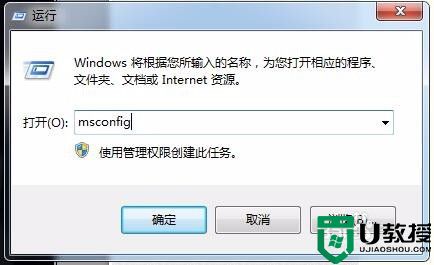
3、在打开的系统配置窗口中,点击“启动”标签。
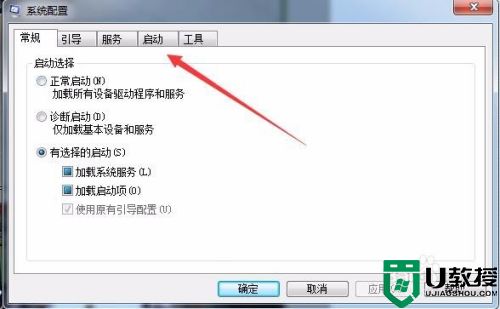
4、这时可以在启动里看到所有的随系统启动的项目了,如果不想让哪个程序随系统启动,只需要把其前面的“对勾”去掉就可以了。
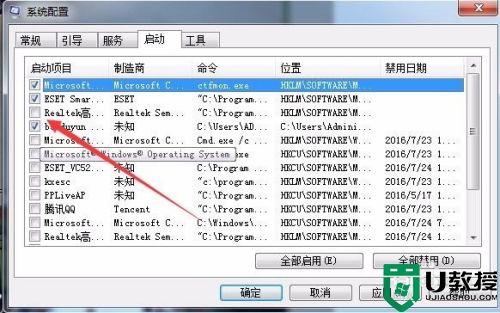
5、设置完启动项后,我们再点击“服务”标签。
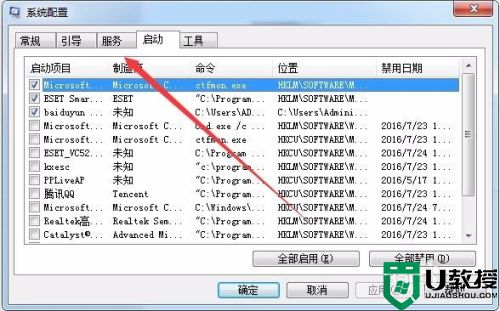
6、在打开的服务页面中,勾选下面的“隐藏所有Microsoft服务”前的复选框,这样以免关闭系统重要服务。
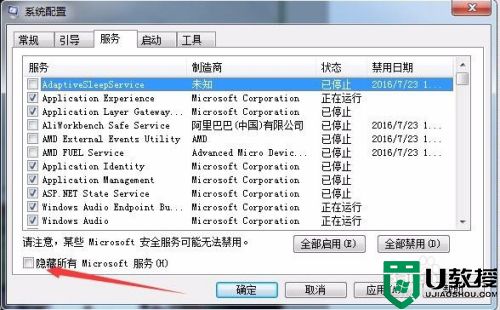
7、这时剩余的服务都是可以关闭的,看哪一项服务没有用,同样去掉该服务前面的复选框就可以了。最后点击确定按钮,重新启动系统,就会发现这些程序不再随系统一起启动了。
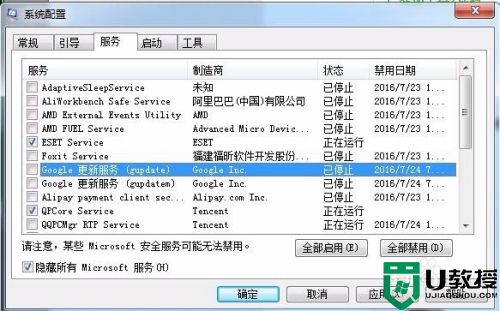
以上就是win7添加开机启动项设置方法了,有需要的用户就可以根据小编的步骤进行操作了,希望能够对大家有所帮助。