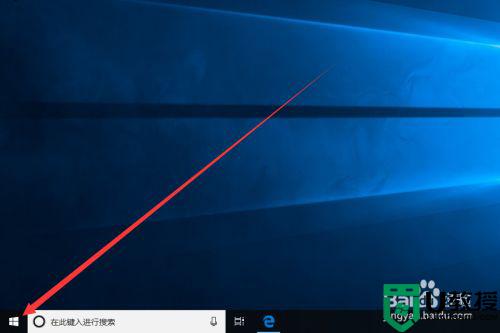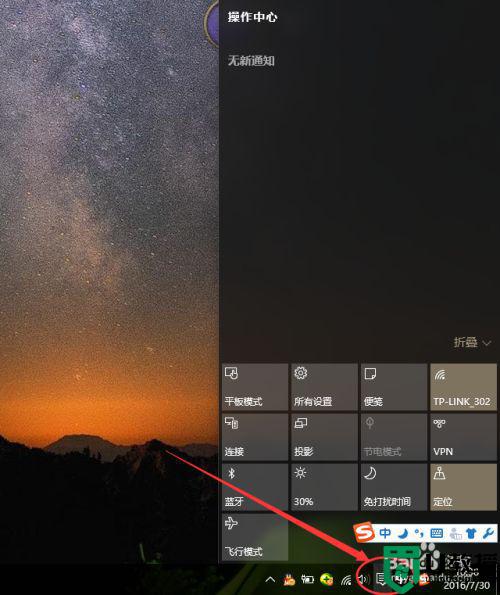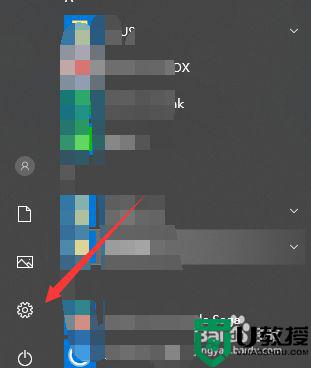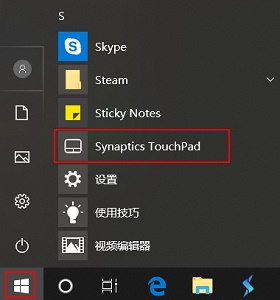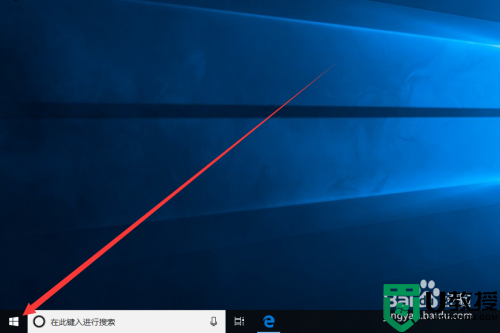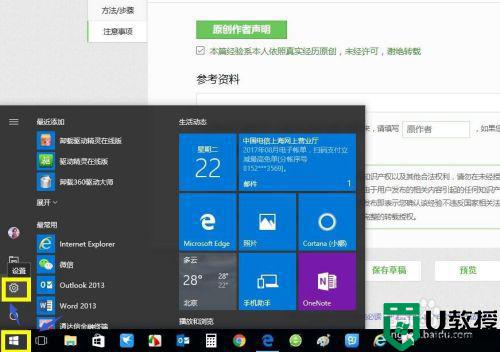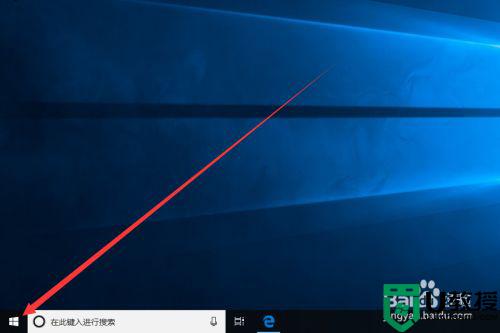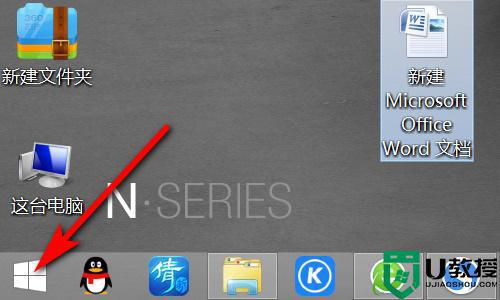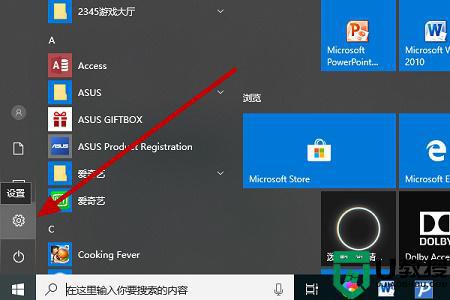w10系统如何关闭触摸板 w10笔记本触摸板怎么关闭
时间:2021-06-11作者:xinxin
对于使用win10笔记本电脑的用户来说,在户外操作时,也可以不必需要外接鼠标设备,因为大多数笔记本电脑都会有携带触摸板功能,而在有外接鼠标的情况下,最好也要将触摸板功能关闭。那么w10系统如何关闭触摸板呢?接下来小编就来教大家w10笔记本触摸板关闭设置方法。
具体方法:
1、打开Win10系统电脑,点击桌面左下角“Windows”图标。
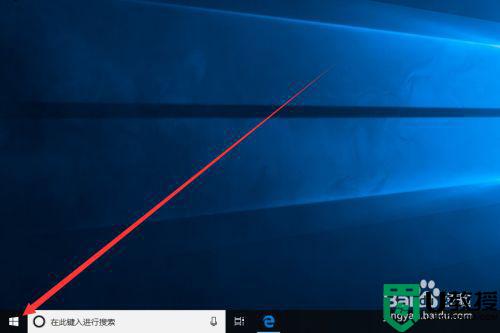
2、在弹出的窗口中,我们找到“设置”图标,并点击进入“Windows 设置”界面。
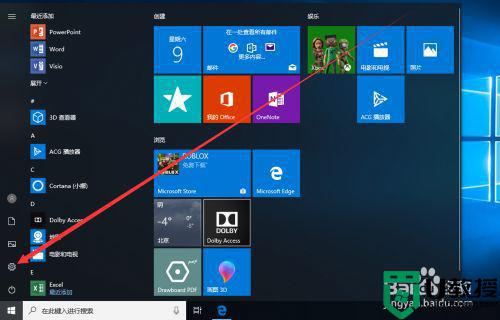
3、在Windows 设置界面中,我们点击“设备”图标进入设备界面。
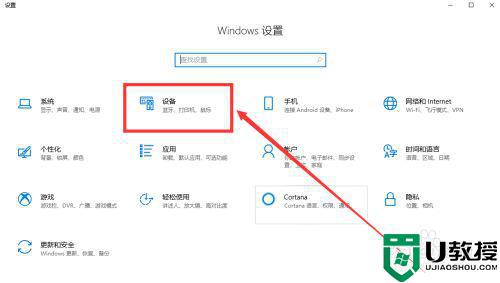
4、在设备界面中,我们点击界面左侧触摸板选项卡,切换至触摸板界面。
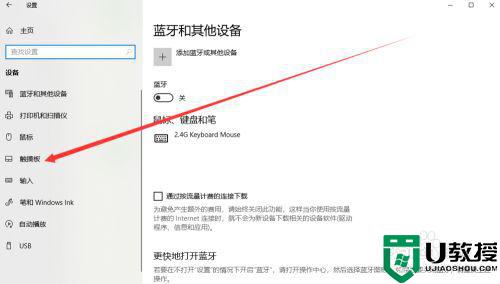
5、在触摸板界面中,我们可以看到触摸板默认为开启状态,我们将其更改为关闭即可关闭触摸板。
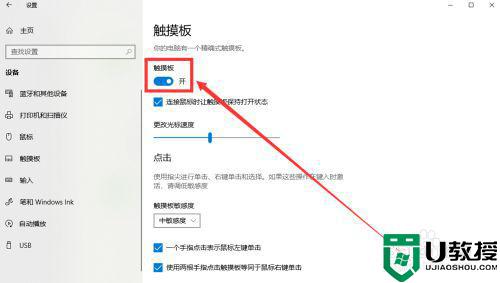
6、如果我们只是希望在连接鼠标时才关闭触摸板,只需取消勾选“连接鼠标时让触摸板保持打开状态”即可。
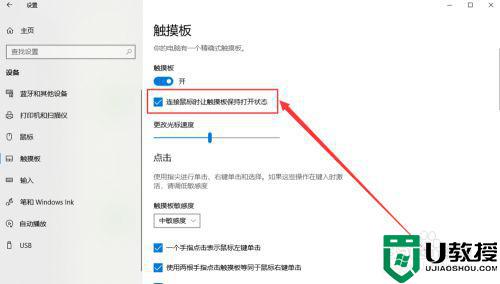
以上就是小编教大家的w10笔记本触摸板关闭设置方法了,有需要的用户就可以根据小编的步骤进行操作了,希望能够对大家有所帮助。