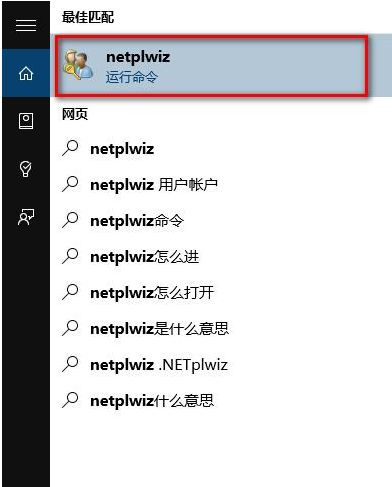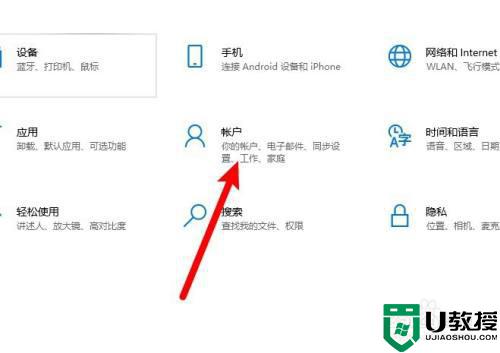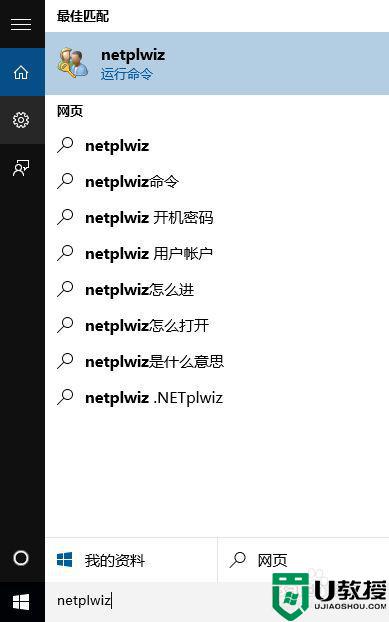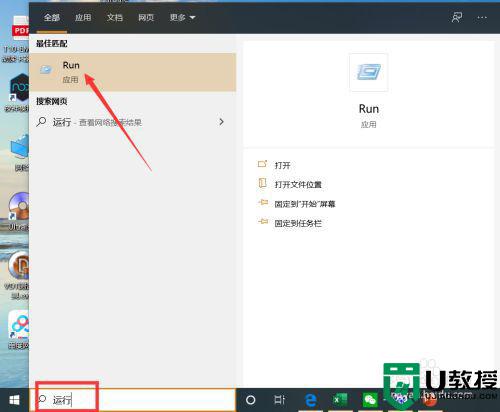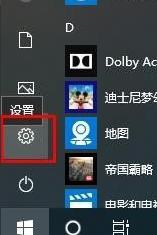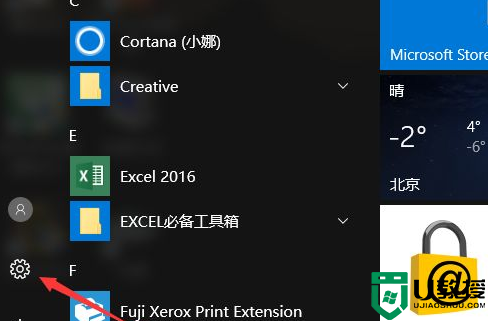怎么设置win10登录不用pin win10系统开机怎么取消pin码登录
时间:2021-06-20作者:zhong
很多会设置登录PIN码才能进入系统,这样可以有效的保护电脑不被其他人乱动,但是也有一些用户在一开始就设置了,之后觉得输入PIN码很烦就会给取消了不用了,那么win10系统开机怎么取消pin码登录呢,下面小编给大家分享win10设置登录不用pin的方法。
推荐系统:win10 64位旗舰版下载
解决方法:
1、PIN密码的设置是在所有设置中的账户登录选项中。
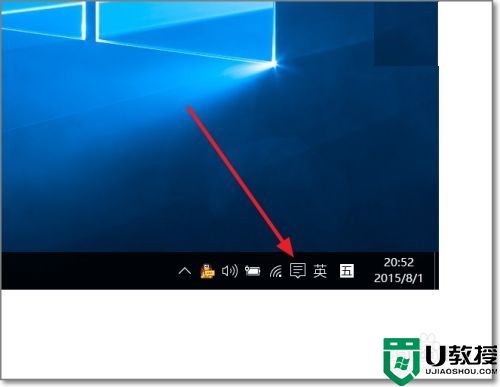
2、如图,点击打开操作中心。选择所有设置。
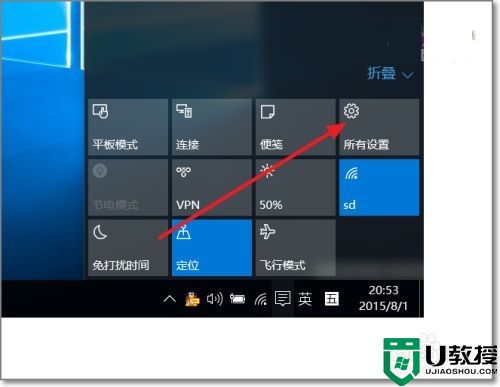
3、在设置中进行帐户的登录选项中。
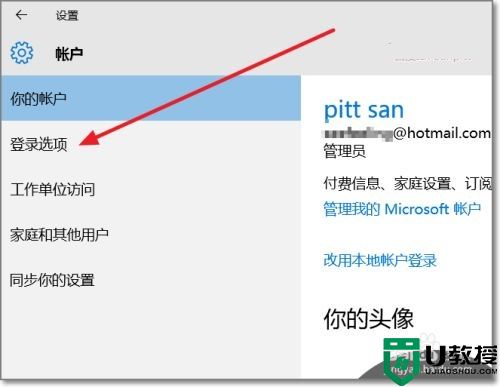
4、从未设置过PIN密码,点击【添加】。
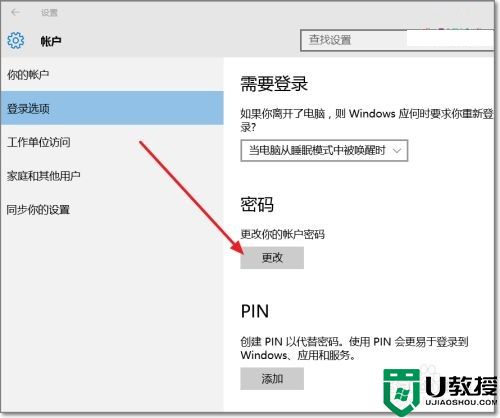
5、输入你的原来的WindowsMicrosoft账户密码,也是就原来的开机密码。
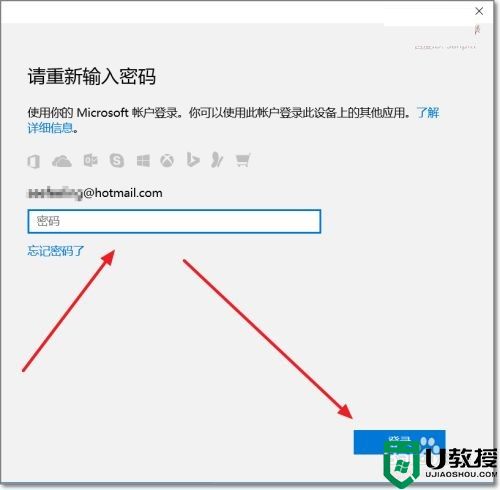
6、验证后,出现PIN码设置。两次输入相同的密码,确定设置PIN码设置。
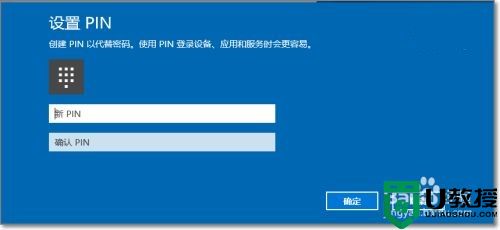
7、现在登录电脑时就可以使用PIN码登录了,若不想使用的PIN密码登录了,则可以点击登录选项,这里列出了你所有可登录的,不使用的PIN可以点击选择原来的登录方式。但PIN码的功能不能取消删除的,密码只能修改,或不使用。
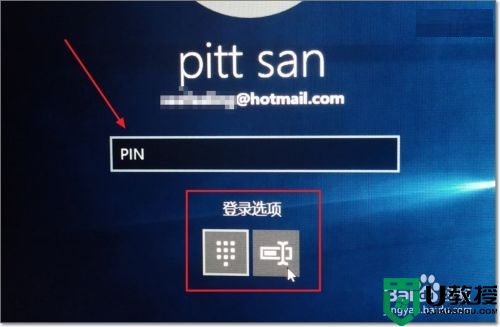
以上就是win10设置登录不用pin的方法,有不想登录时有pin码的,可以按上面的方法来进行设置。
相关教程:
win10初始pin码