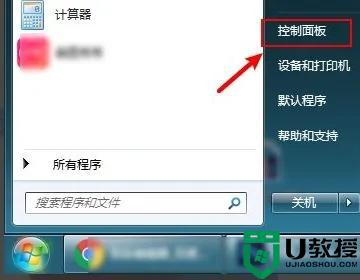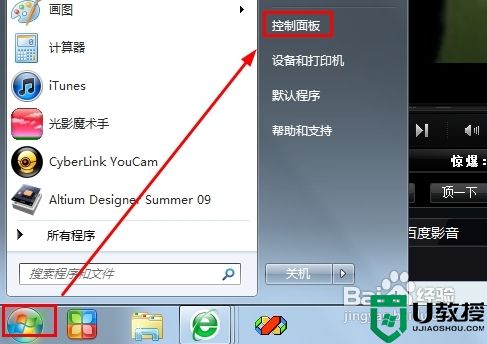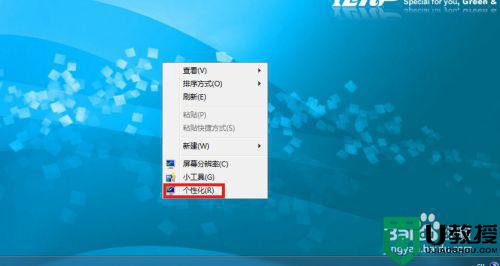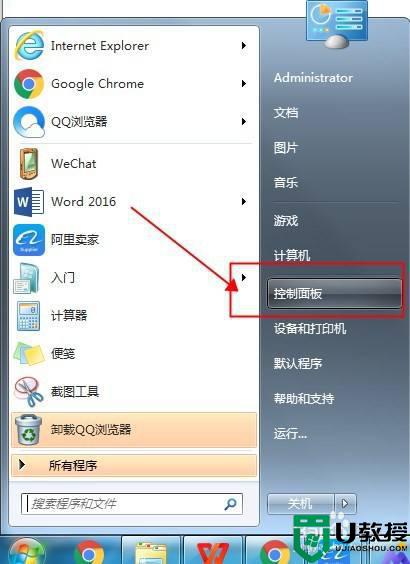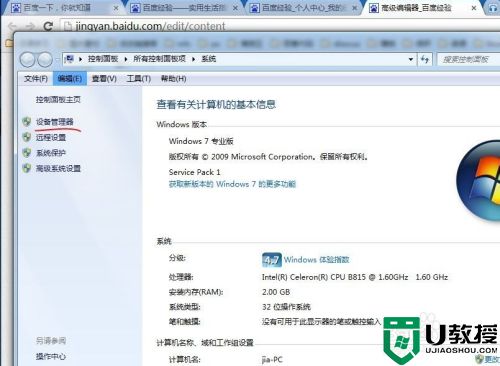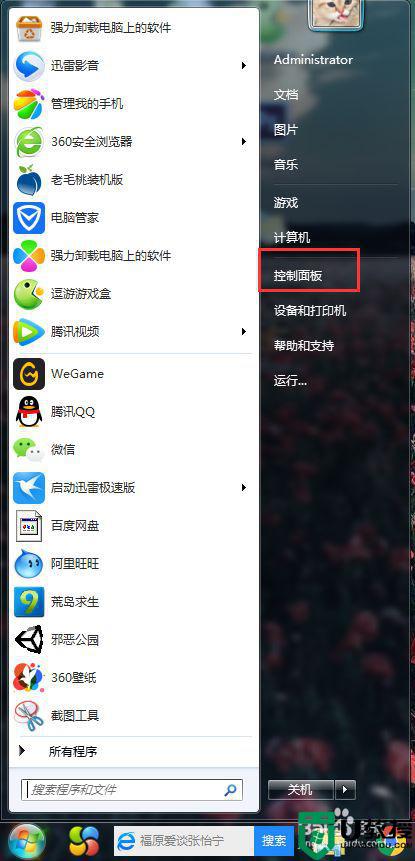笔记本win7怎么设置盖盒子不待机 win7笔记本设置合上盖子不待机的步骤
很多人在使用笔记本win7系统电脑的时候,发现每次只要盖上盒子就会自动进入待机状态,这样有时候在下载一些东西的时候就会自动中断,这让用户们很苦恼,那么怎么设置盖盒子不待机呢?本文将给大家讲解一下win7笔记本设置合上盖子不待机的步骤吧。
具体步骤如下:
1、点击左下角开始按钮,找到控制面板,点击进入。
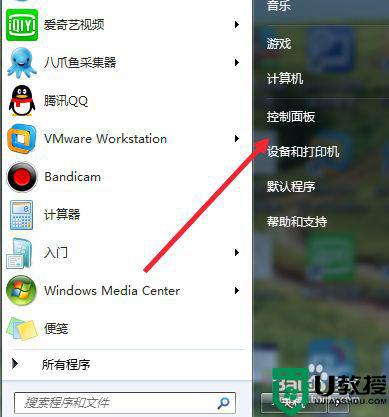
2、进入控制面板后找到“系统和安全”这个选项,直接点击进入。
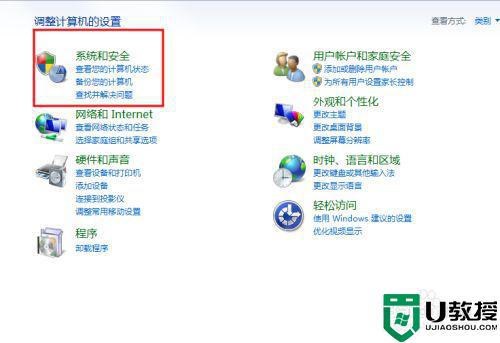
3、进入“系统和安全”这个选项后可以看到如图所示的各类选项,其中有一个“电源选项”是我们要用到的。
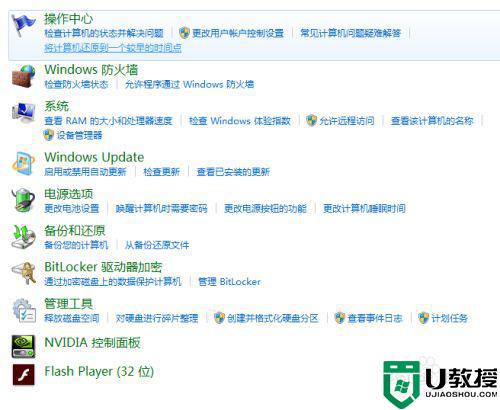
4、在“电源选项”下面有一排子选项,点击“更改电池设置”这个子项目。
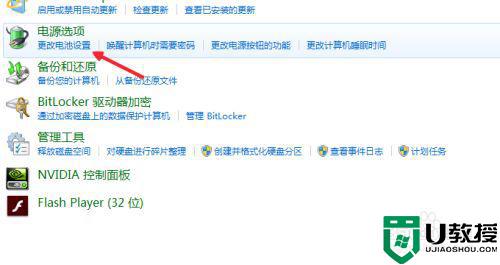
5、进入这个项目之后我们可以看到如图所示,之后我们再点击“平衡”右边的“更改计划设置”。
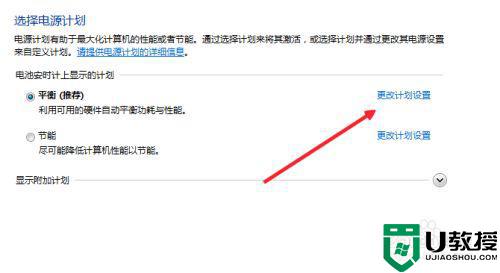
6、之后接着点选“更改高级电源设置”。
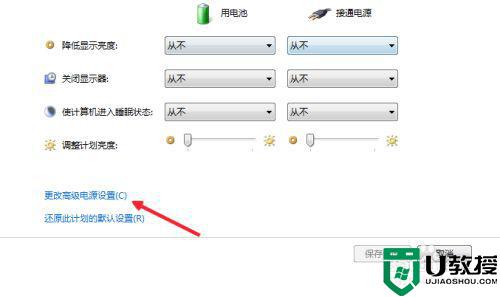
7、在列出的选项中找到“电源按钮和盖子”,点开,接着点“合上盖子操作”, 在“使用电池”和“接通电源”的下拉菜单里选择“不采取任何操作”, 然后点击确定。至此操作就完成了,你的笔记本即使合上后也不会自动进入待机模式了。
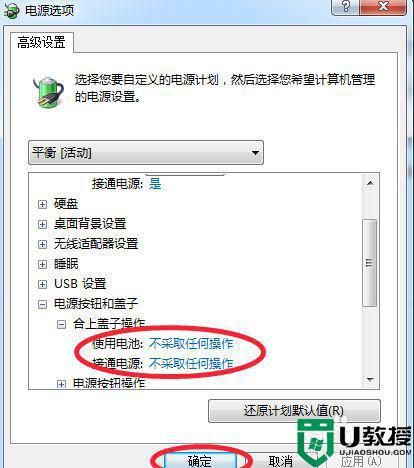
以上给大家讲解的就是笔记本win7怎么设置盖盒子不待机的详细步骤,这样下次合上盖子就不会再自动待机了,大家赶紧试试吧。