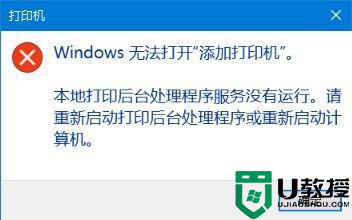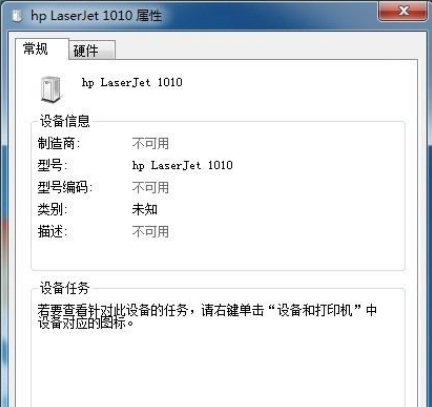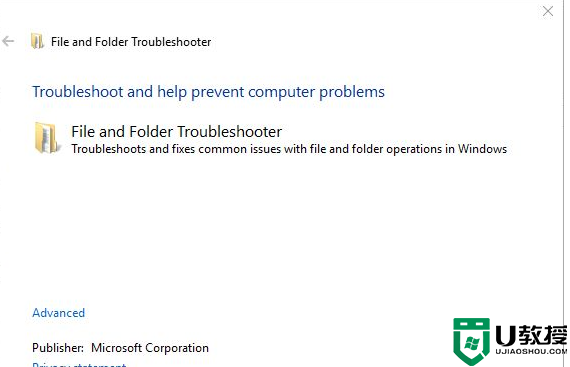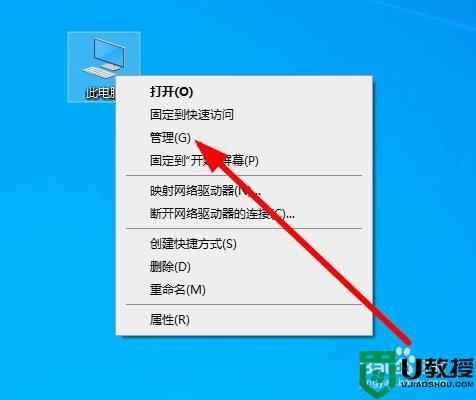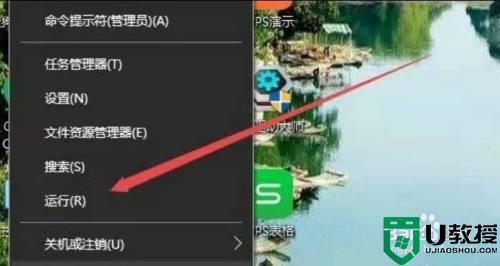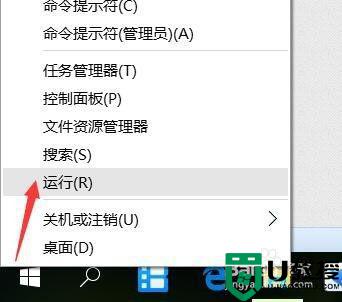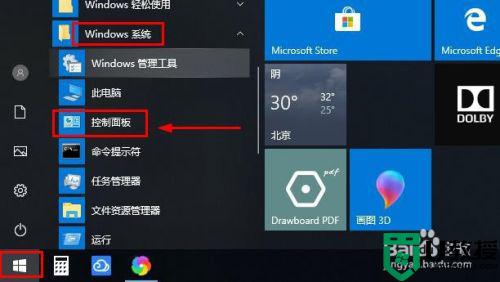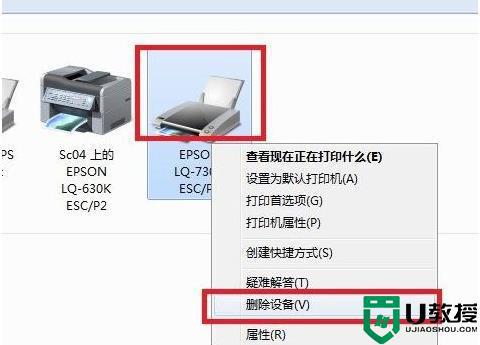得力打印机win10未指定怎么解决 win10得力打印机未指定解决方法
很多用户在使用最新版win10电脑进行办公的过程中,大多需要用户打印机进行文件的打印机,有些用户的win10电脑外接有得力打印机设备,不过在设置文件打印的过程中却遇到了未指定设备的提示,对此得力打印机win10未指定怎么解决呢?这里小编就来告诉大家win10得力打印机未指定解决方法。
推荐下载:win10纯净版gho
具体方法:
1、将打印机通过USB数据线与电脑U口进行连接。查看打印机连接状态是否正常,右键菜单中选择“控制面板”项。
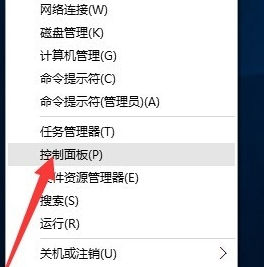
2、打开的“控制面板”界面中,点击“硬件和声音”栏目中的“查看设备和打印机”。
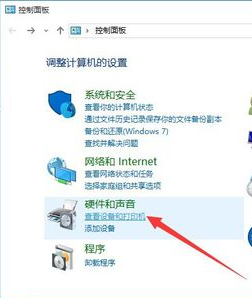
3、打开“设备和打印机”窗口,从此界面中就可以找到“未指定”的设备,此设备便是当前所连接的打印机。
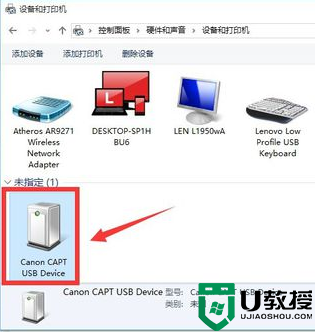
4、安装并运行“驱动精灵”程序,从打开的程序主界面中点击“立即检测”按钮和。待检测结果完成后,勾选对应的“打印机驱动”,同时点击“驱动版本号”。
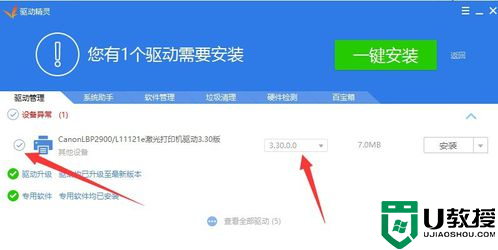
5、从弹出的“驱动版本选择”界面中,根据自己的实际需要选择相应的版本。
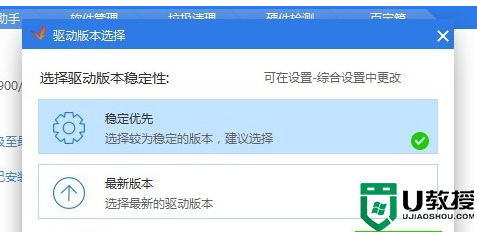
6、待打印机驱动相关参数设置完成后,就可以点击打印机右侧的“安装”按钮。
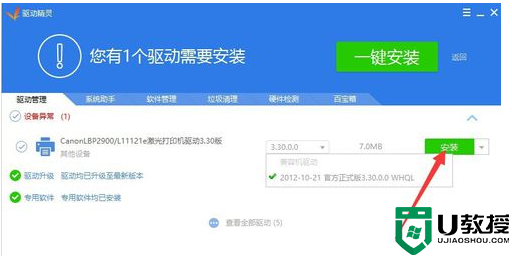
7、驱动精灵”将自动下载有关此打印机的稳定版本驱动,同时在界面的右侧可以看到驱动下载进度。
8、待驱动下载完成后,将自动进行打印机驱动的安装操作,在此只需要点击“下一步”按钮即可完成整个打印机驱动的安装操作。
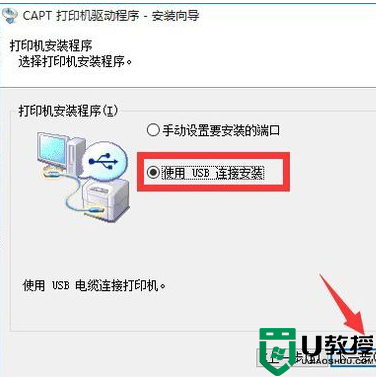
9、打印机驱动安装完成后,重启一下计算机,就可以正常使用打印机啦。
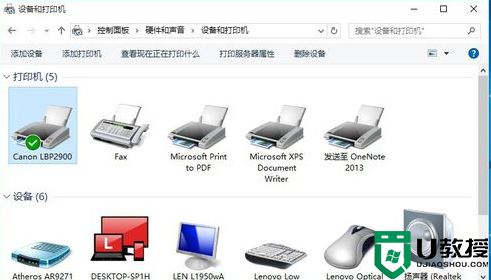
以上就是关于win10得力打印机未指定解决方法了,如果有遇到这种情况,那么你就可以根据小编的操作来进行解决,非常的简单快速,一步到位。