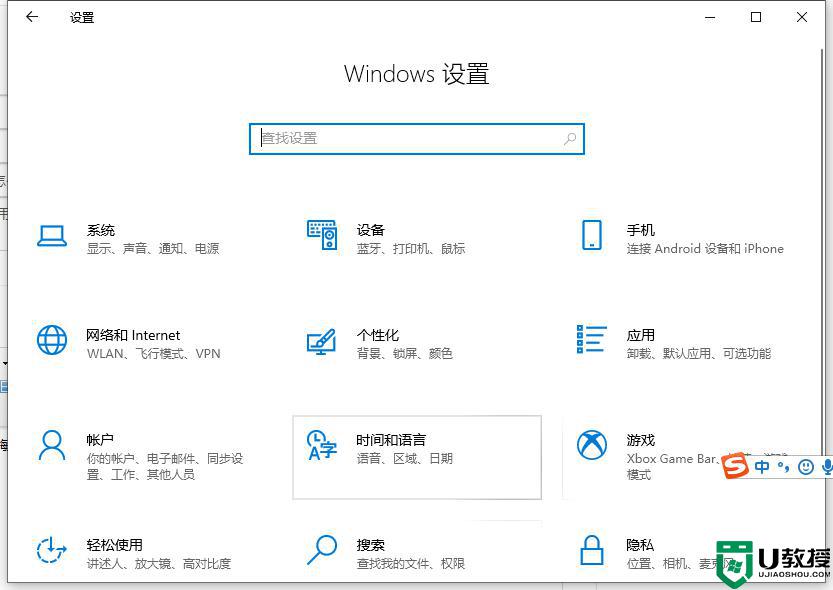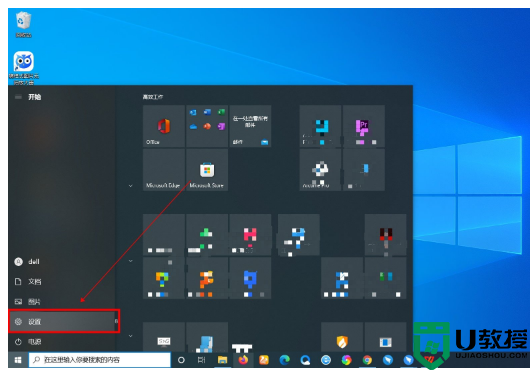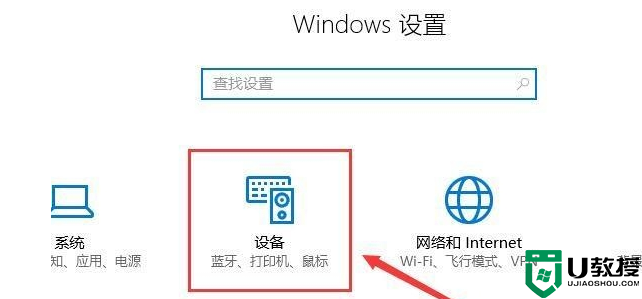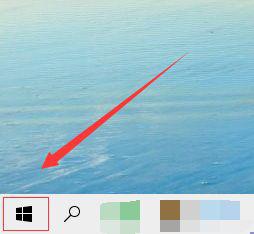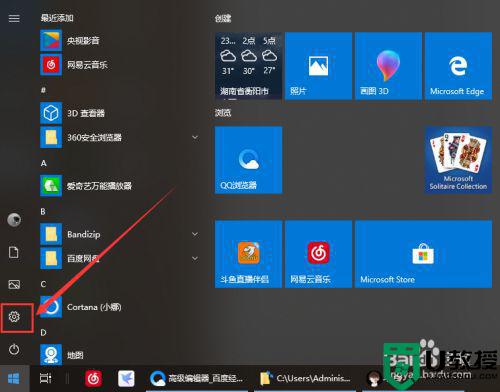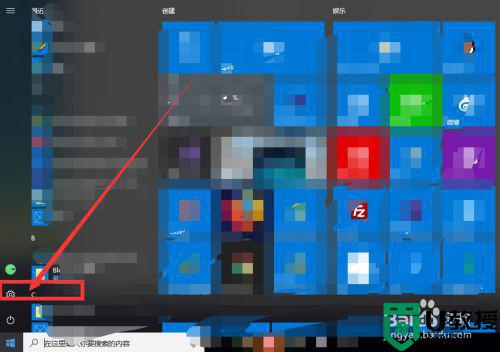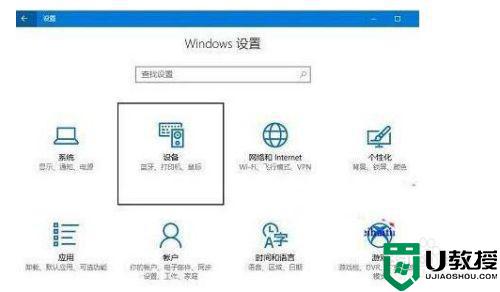win10设置鼠标灵敏度方法 win10鼠标灵敏度在哪里设置
时间:2022-09-29作者:xinxin
我们都知道,鼠标作为用户操作win10破解版电脑的重要输入设备之一,很多用户也会依据自身的需求购买相应的品牌鼠标设备,当然win10系统对于外接的鼠标设备通常都有默认的灵敏度,对此win10鼠标灵敏度在哪里设置呢?今天小编就来告诉大家win10设置鼠标灵敏度方法。
推荐下载:系统之家官网win10
具体方法:
1、点击左下角的【开始】菜单,点击【设置】图标按钮。
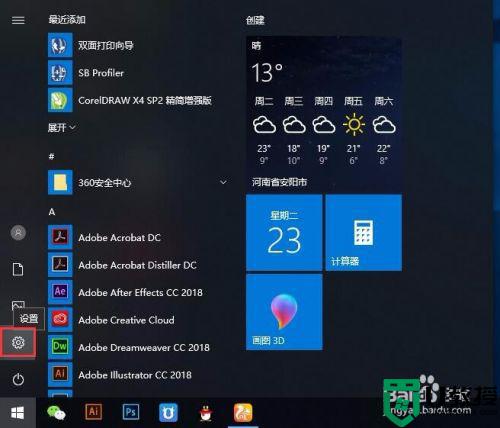
2、在windosw设置中,点击【设备】。
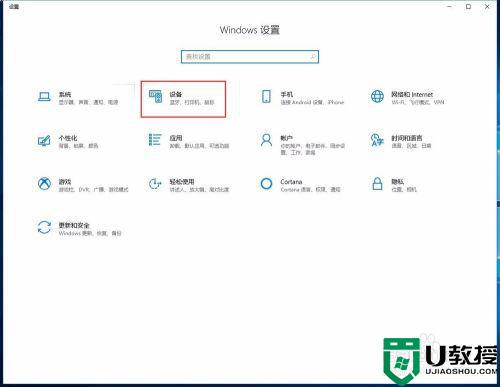
3、在设备中点击左侧的【鼠标】,再点击右侧的【其他鼠标选项】。
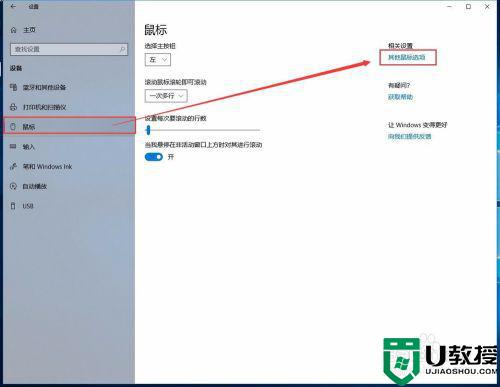
4、在鼠标属性弹窗中,点击顶部的【指针选项】。
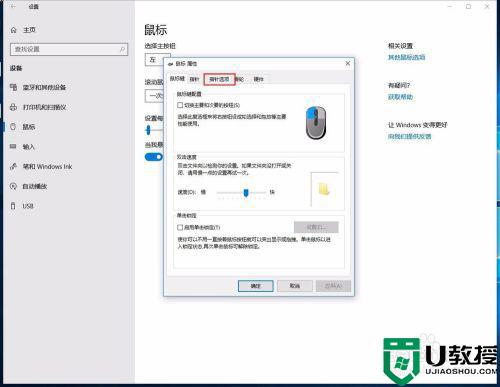
5、点击后可以看到【选择指针移动速度】往右拖动可以调快。
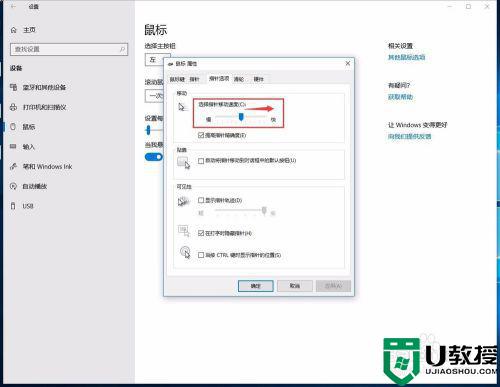
6、调到合适的位置后,点击【应用】。
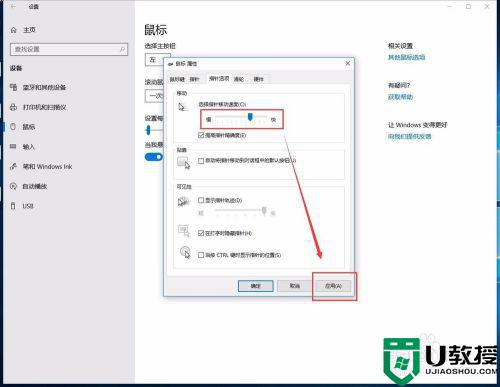
7、最后再点击【确定】,关闭属性窗口就可以啦。
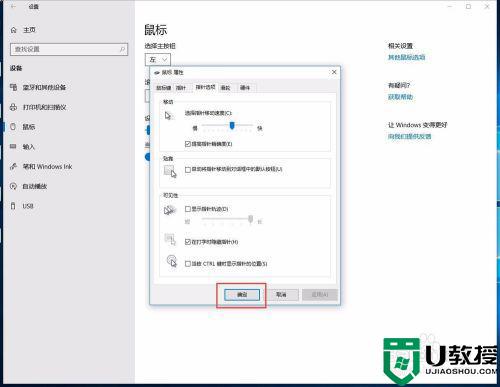
以上就是小编教大家的win10设置鼠标灵敏度方法了,如果你也有相同需要的话,可以按照上面的方法来操作就可以了,希望能够对大家有所帮助。