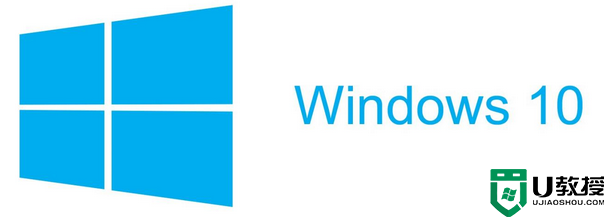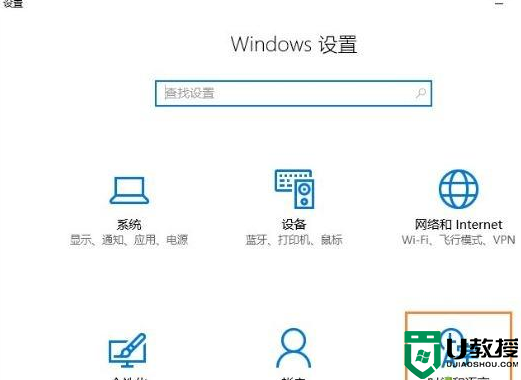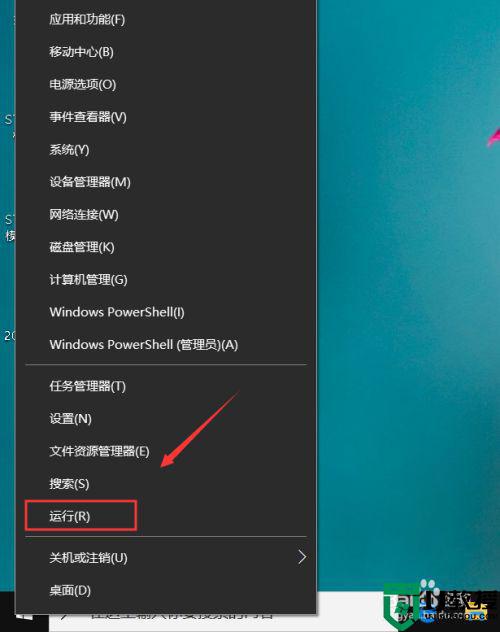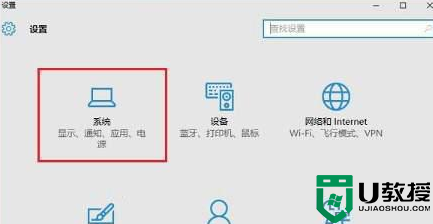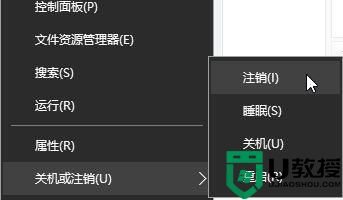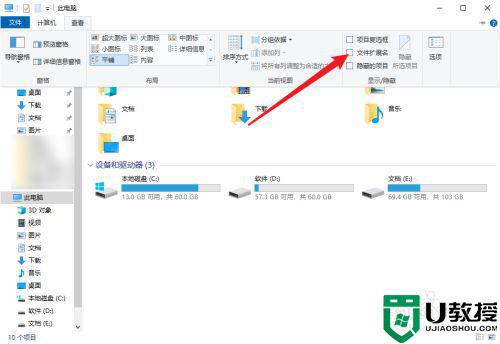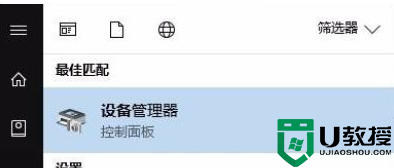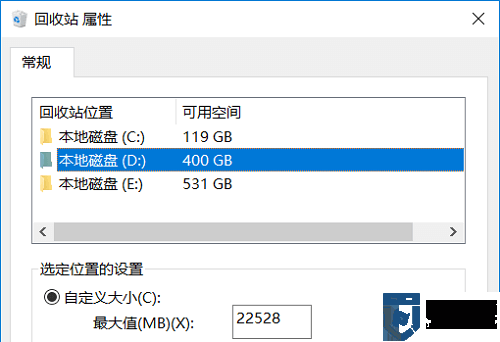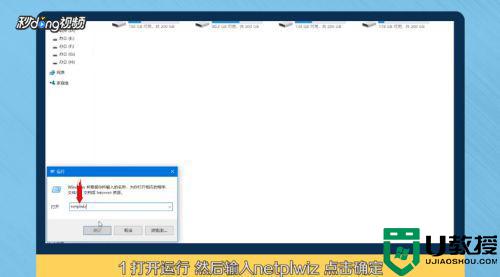win10更改了秘钥怎么改回去 win10更改了秘钥改回去如何设置
我们在激活刚安装的win10系统之后,大多数用户都会选择通过秘钥激活码的形式来对系统进行激活,不过这样每隔一段时间就需要重新激活,然而有些用户不小心更改了秘钥,因此就想要重新改回去,那么win10更改了秘钥怎么改回去呢?这里小编就来教大家win10更改了秘钥改回去设置方法。
推荐下载:电脑公司ghost win10 64位最新破解版v2021.01
具体方法:
1、右键Win10系统开始菜单,在点击弹出菜单里的控制面板。如下图所示。
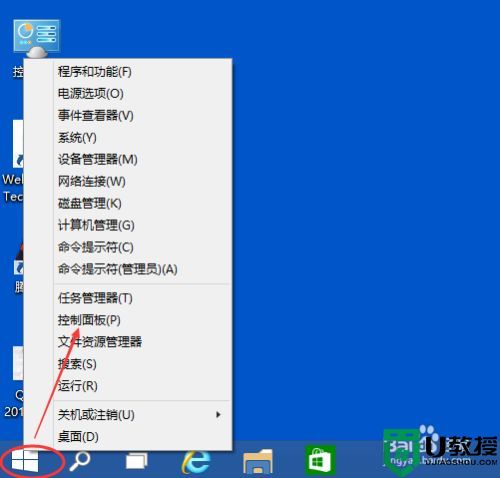
2、点击控制面板里的“向Windows Tchnical Preview添加功能”,如下图所示。
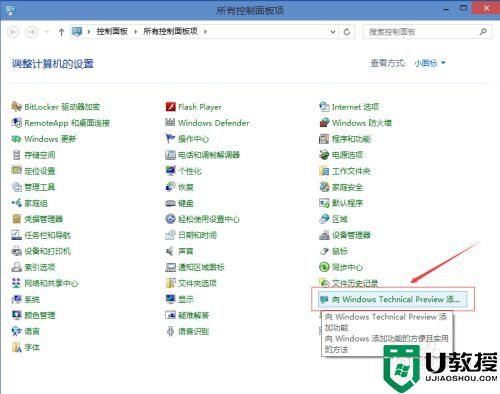
3、在向Windows Tchnical Preview添加功能窗口里点击我已购买产品密钥,如下图所示。
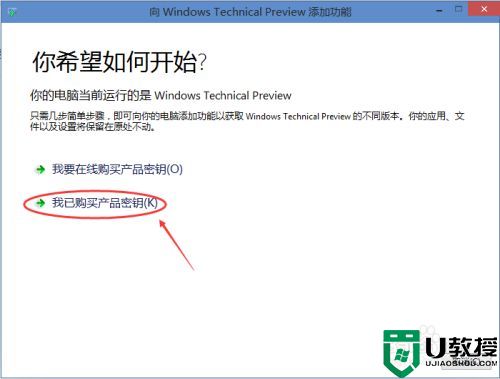
4、点击后,进入下一界面,输入你的产品密钥。如下图所示。
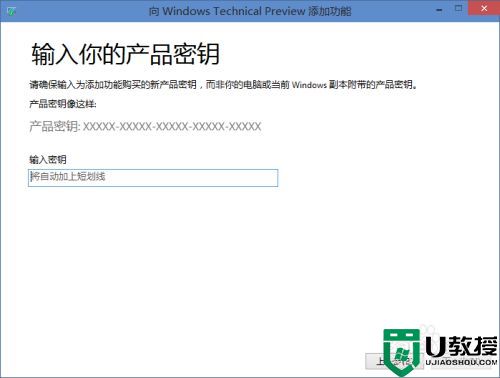
5、输入产品密钥后,系统会自动检查,如下图所示。
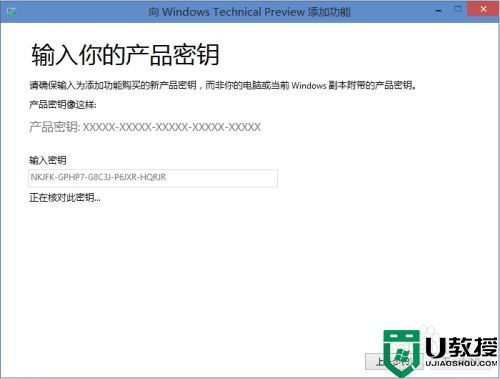
6、由于我的密钥已经使用过了,所以系统显示说该密钥无效,如果你有新的密钥,会提示密钥可以用,然后依次点击安装就可以了。如下图所示。
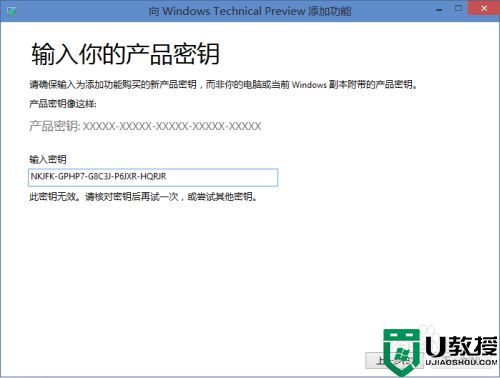
以上就是关于win10更改了秘钥改回去设置方法了,还有不懂得用户就可以根据小编的方法来操作吧,希望能够帮助到大家。