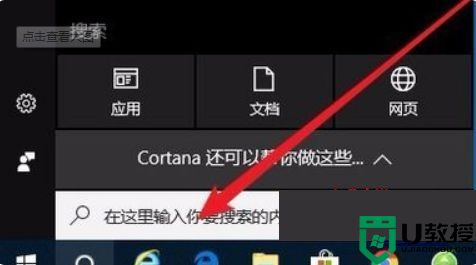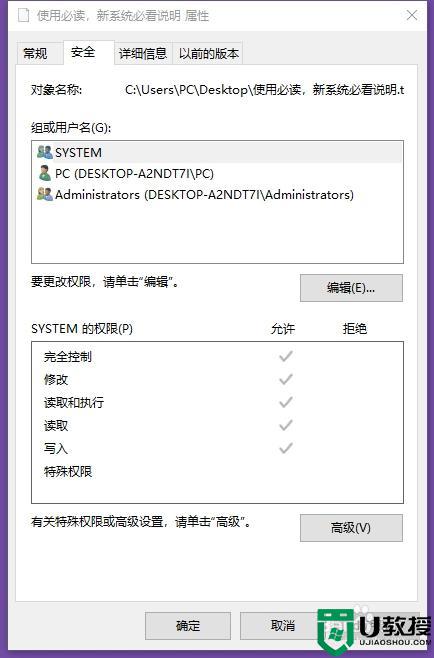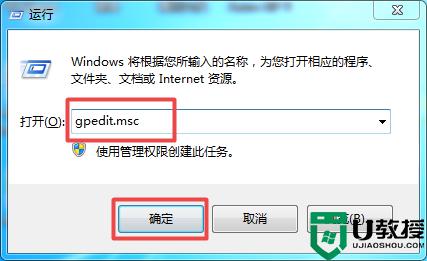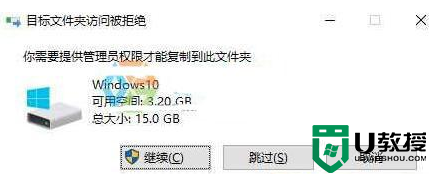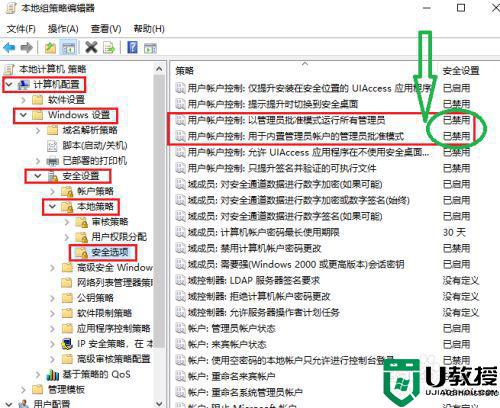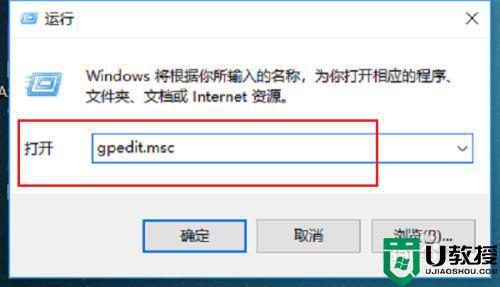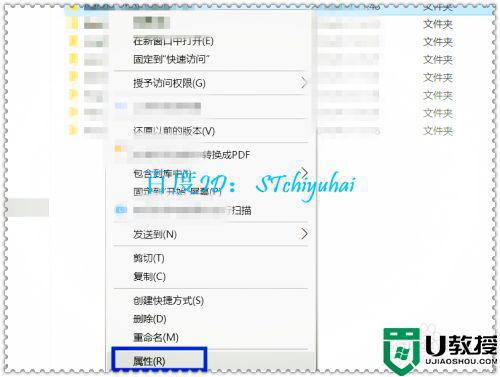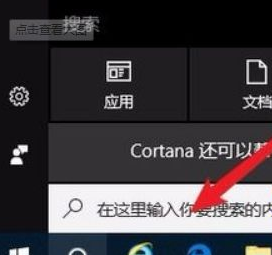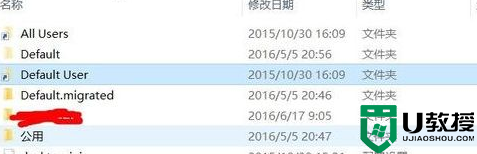win10访问不了文件提示需要管理员权限怎么回事 win10访问不了文件提示需要管理员权限如何解决
时间:2021-03-23作者:mei
现在购买新电脑预装win10系统,大家在使用Widow10系统中经常会弹出文件夹访问被拒绝需要管理员权限的提示,这样就办法查阅文件夹内容了,其实,这是系统为了保护系统文件的安全所给出的安全警告。面对此疑问,本篇教程和大家说一下win10访问不了文件提示需要管理员权限的处理方法。
具体方法如下:
1、右键点击无权访问的文件夹,然后在弹出菜单中点击属性菜单项;
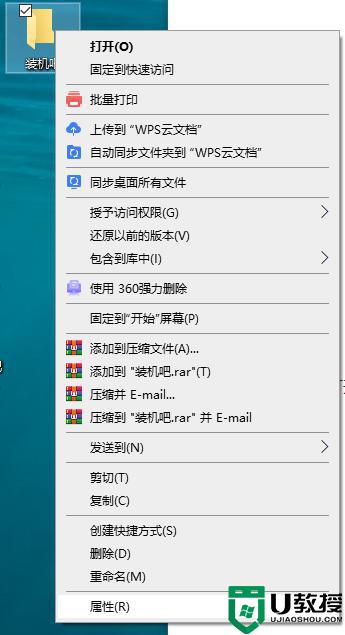
2、这时会打开文件夹选项窗口,在这里点击窗口中的安全标签;
3、在打开的安全标签窗口中,点击下面的高级按钮;
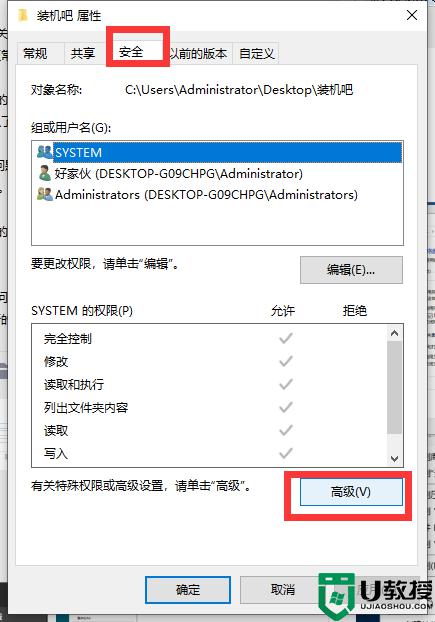
4、这时会打开文件夹的高级安全设置窗口,点击右上角的更改按钮;
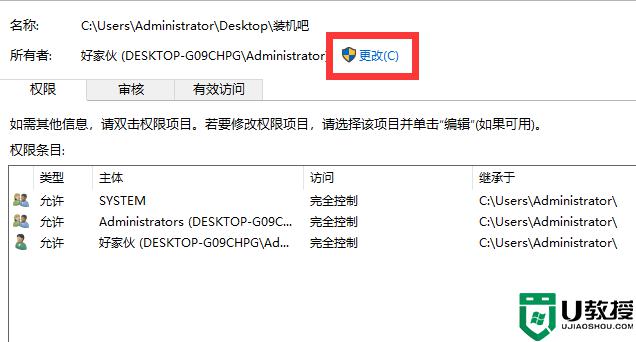
5、这时会打开选择用户或组窗口,点击左下角的高级按钮;
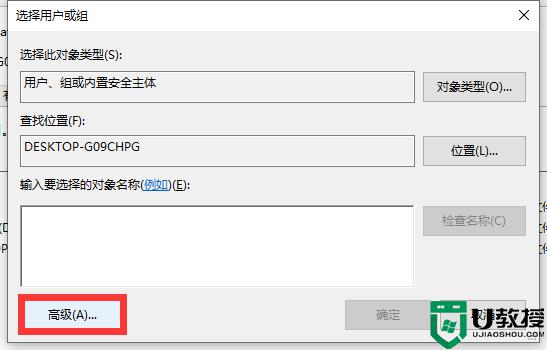
6、接着在弹出的新窗口中点击立即查找按钮;
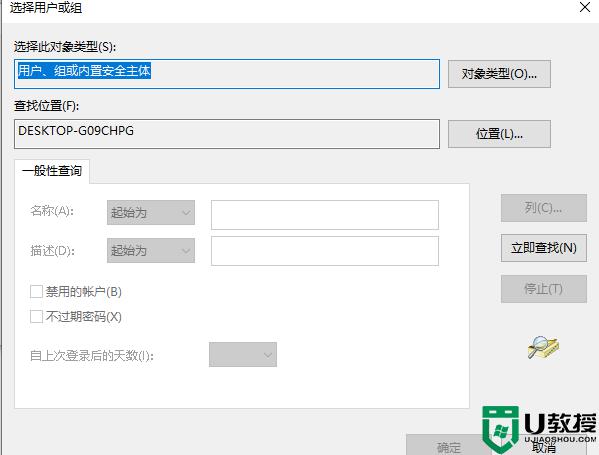
7、在下面的搜索结果中点击当前账户,或是直接点击超级管理员账户;
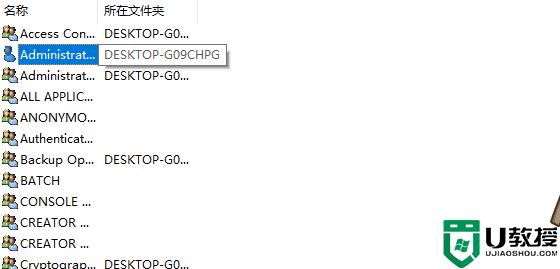
8、回到文件夹的属性窗口中,就可以看到选择的超级管理员账户已添加好了。最后点击确定按钮,这样就可以正常访问该文件夹了。
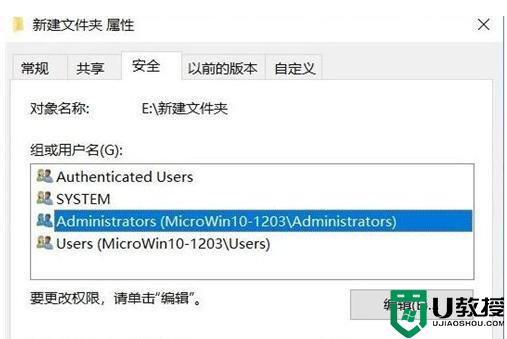
关于win10访问不了文件提示需要管理员权限的处理方法分享到这里了,简单几步操作之后,系统文件就可以正常开启了。