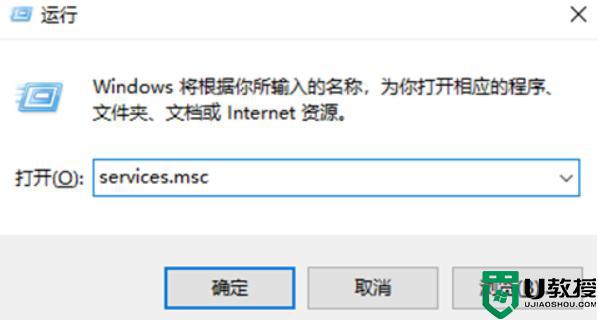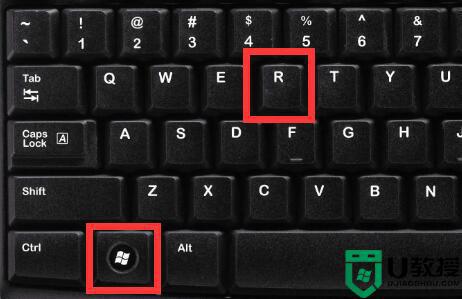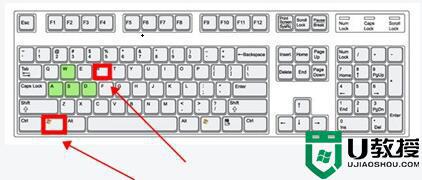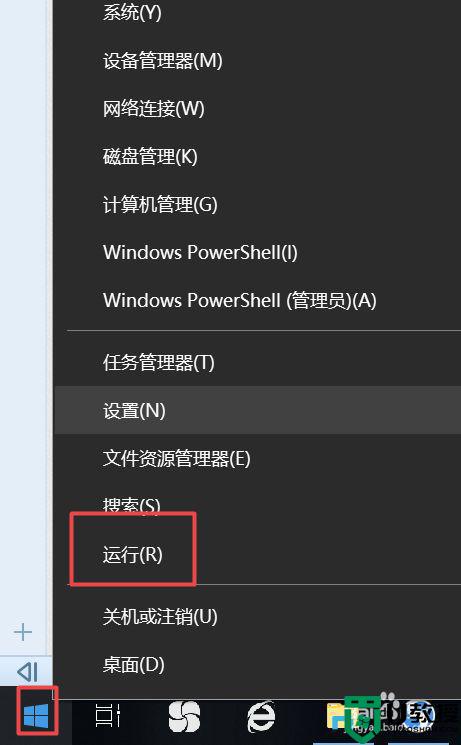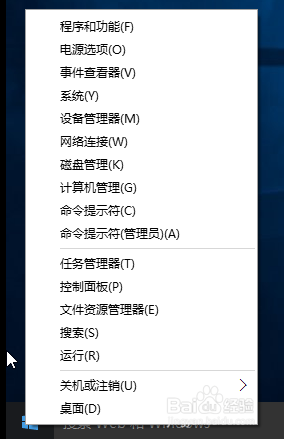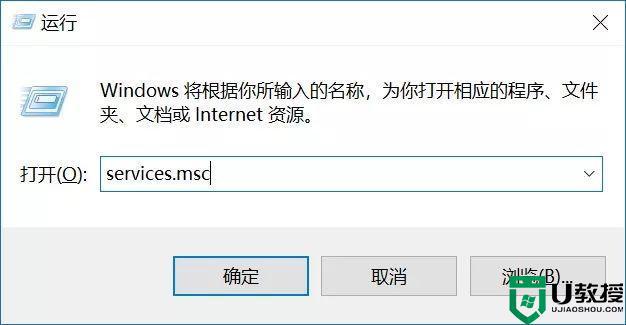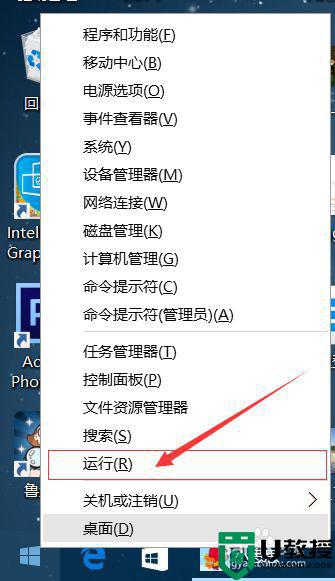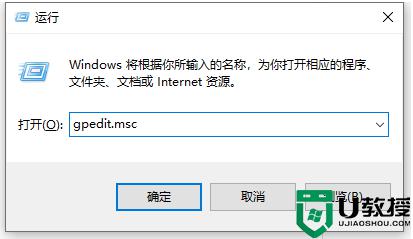如何关闭windows10自动更新 怎样关闭windows10自动更新
许多用户都不习惯win10系统的自动更新功能,在运行的过程中总是会弹出需要用户对系统进行更新的窗口,而且每次更新完成之后也都会有新的功能,导致一些用户在操作过程中容易出现错误,那么如何关闭windows10自动更新呢?今天小编就来告诉大家关闭windows10自动更新设置方法。
推荐下载:win10 64位专业版
具体方法:
方法一:步骤一、在电脑桌面上右击“此电脑”图标,在弹出的快捷菜单中单击“管理”命令,如下图所示。

步骤二 、打开“计算机管理”窗口,单击“服务和应用程序”左侧的下拉按钮,在展开的列表中单击“服务”,在右侧找到“Windows Update”并右击,在弹出的快捷菜单中单击“属性”命令,如下图所示。
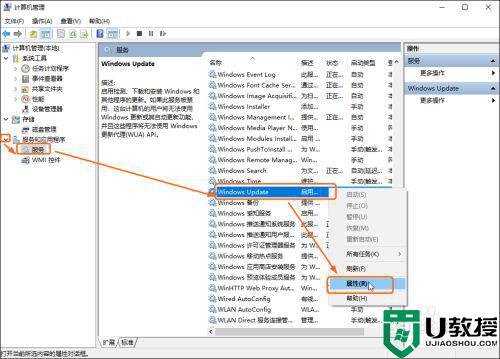
步骤三、打开“Windows Update的属性(本地计算机)”对话框,在“常规”选项卡下单击“启用类型”右侧的下拉按钮,在展开的列表中单击“禁用”选项,如下图所示。完成后单击“确定”按钮。
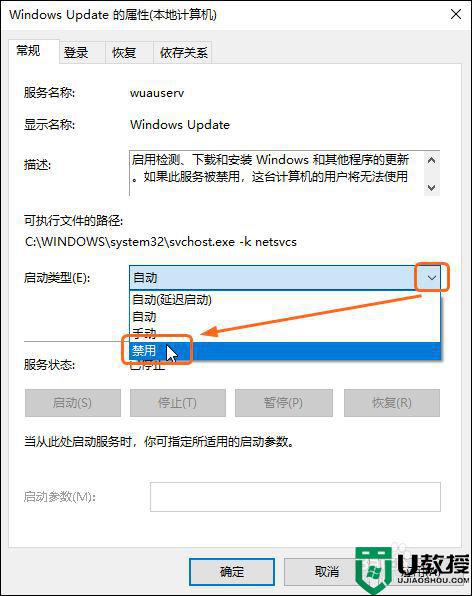
方法二:步骤一、单击电脑桌面左下角的“开始”按钮,在展开的列表中单击“Windows系统”,在展开的级联列表中单击“控制面板”,如下图所示。
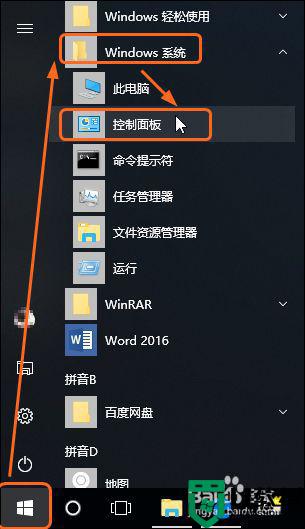
步骤二、 打开“所有控制面板项”窗口,单击“管理工具”按钮,如下图所示。
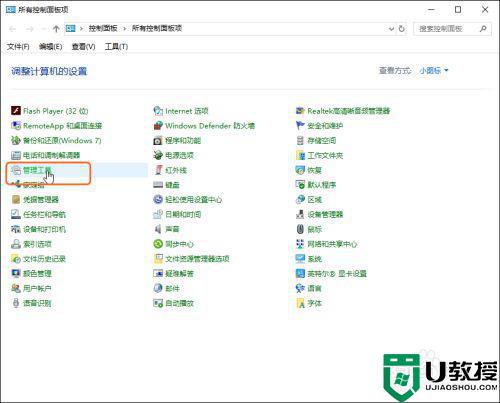
步骤三、打开“管理工具”窗口,双击“服务”,如下图所示。
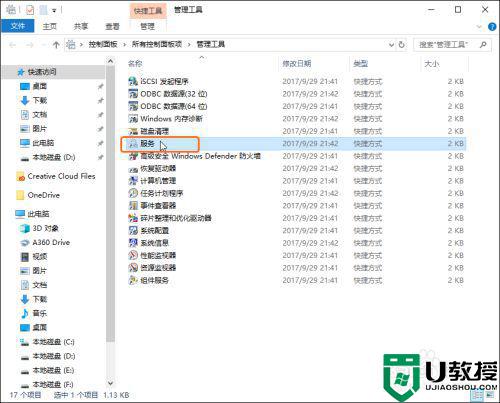
步骤四、打开“服务”窗口,在右侧找到“Windows Update”并右击,在弹出的快捷菜单中单击“属性”命令,如下图所示。
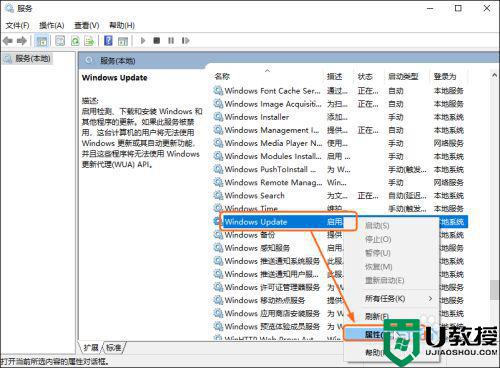
步骤五、打开“Windows Update的属性(本地计算机)”对话框,在“常规”选项卡下设置“启用类型”为“禁用”选项,完成后单击“确定”按钮。如下图所示。
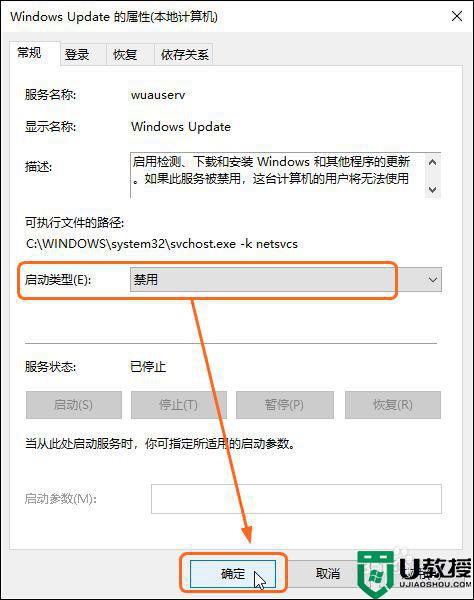
上述就是关于关闭windows10自动更新设置方法了,有需要的用户就可以根据小编的步骤进行操作了,希望能够对大家有所帮助。