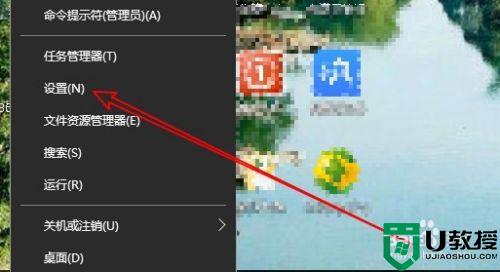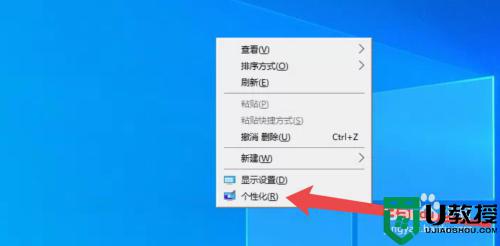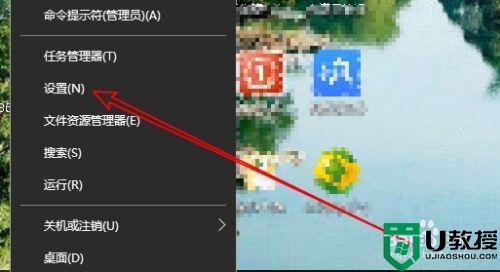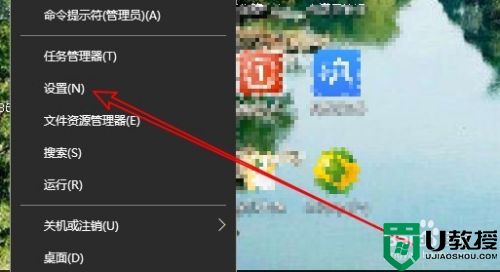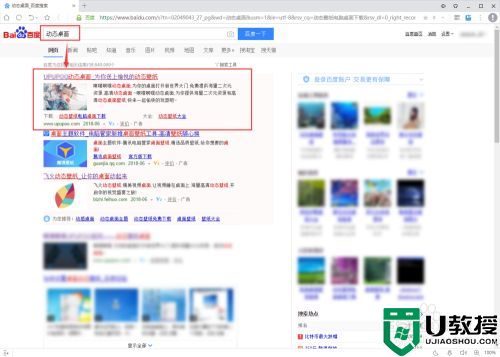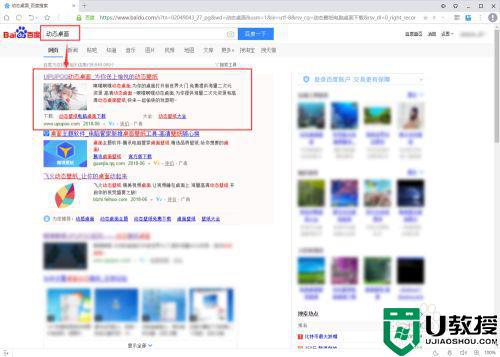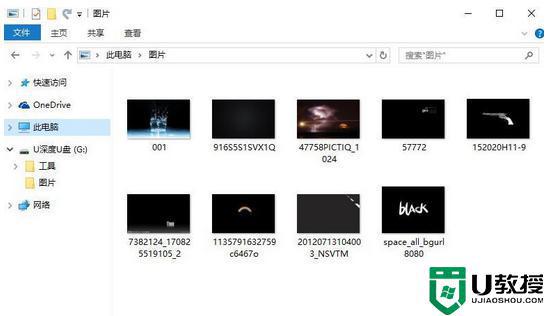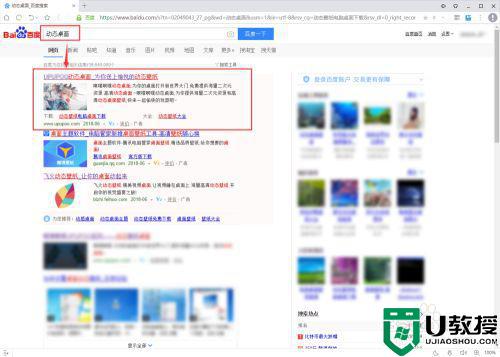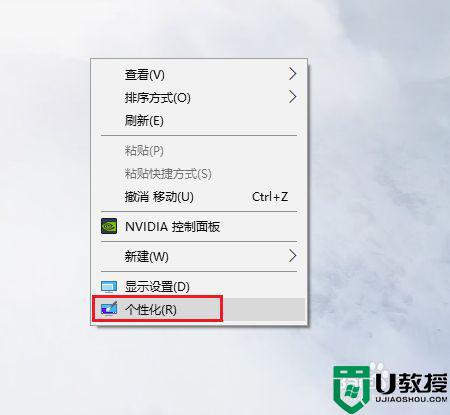win10壁纸自动换怎么设置 win10壁纸如何设置自动更换
对于win10系统中自带的壁纸,长时间的使用之后难免会出现审美疲劳,因此大部分用户都会对桌面壁纸进行更改,同时为了增加新鲜感,就会选择给桌面壁纸进行定时的自动更换,那么win10壁纸如何设置自动更换呢?接下来小编就来教大家win10壁纸自动换设置方法。
推荐下载:win10纯净版镜像
具体方法:
1、首先,请大家在Win10系统中,点击桌面上的“开始菜单”,在开始菜单中,选择“设置”选项,进入Win10系统设置页面。
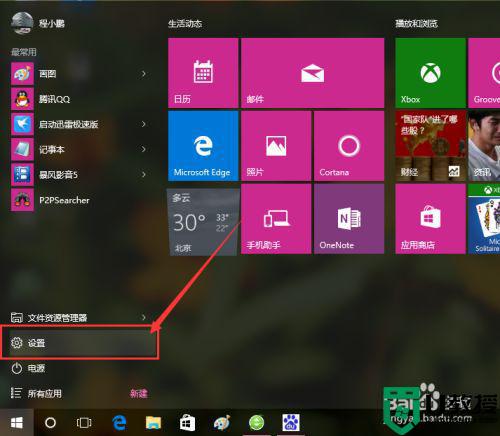
2、进入Win10系统设置页面以后,点击页面中的“个性化”选项,进入系统个性化页面中,我们才可以设置桌面背景图片。
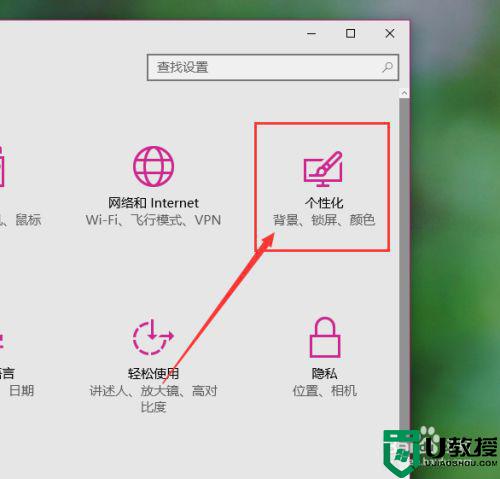
3、Win10系统的个性化菜单设置,可以考虑在桌面上击右键,选择“个性化”菜单,也可以进入桌面背景图片设置页面。
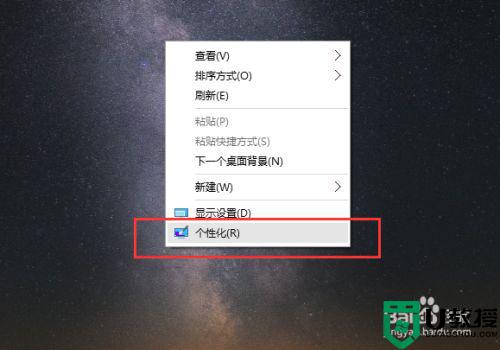
4、进入个性化设置页面之后,首先进入的就是桌面背景图案设置,在背景图案设置中,需要选择桌面背景的变化方式,所以这里先点击如下图所示的位置,选择“幻灯片放映”选项。
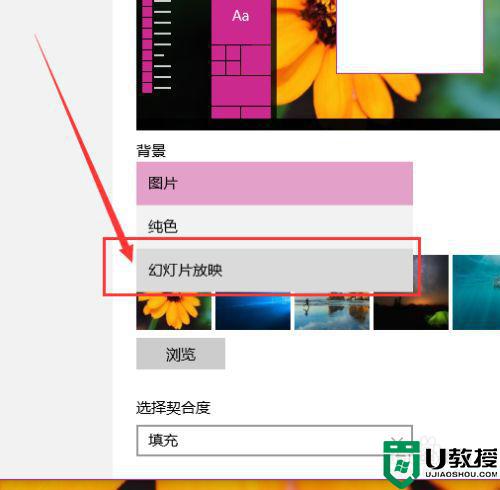
5、选择好幻灯片放映模式之后,点击选择“浏览”按钮,选择存有桌面背景图片的文件夹,然后点击“选择文件夹”即可。
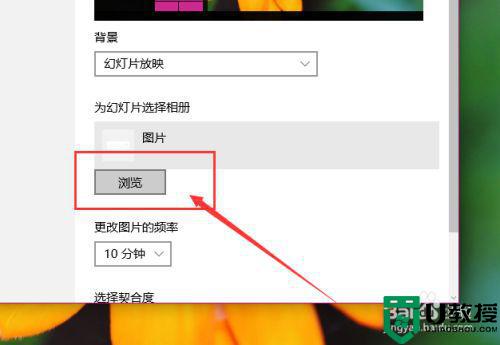
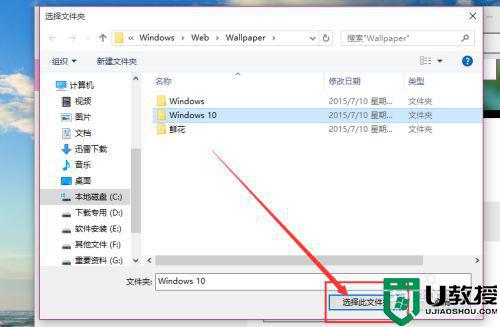
6、接下来,需要选择桌面背景图片的展示方式,建议不要更改默认的"填充"模式,因为只有在填充模式下才可以较好地切换桌面背景图片。
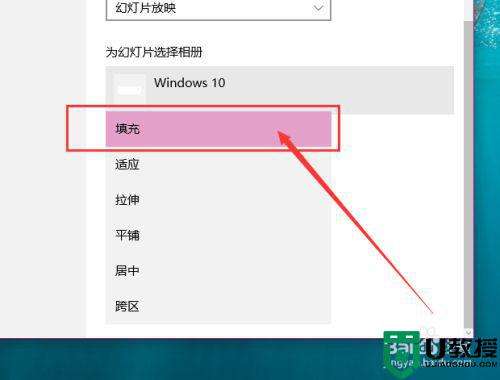
运行命令菜单
1、如果大家感觉在Win10系统中的Modern界面不太好使的话,我们还可以将其恢复到默认的Win7和Win8系统模式中去,按下Windows徽标键+R键,打开命令菜单窗口。
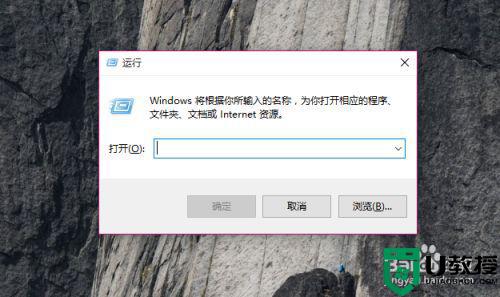
2、在命令菜单中,输入control /name Microsoft.Personalization /page pageWallpaper 命令,然后按下回车键,就可以打开我们熟悉的桌面背景窗口设置页面了。
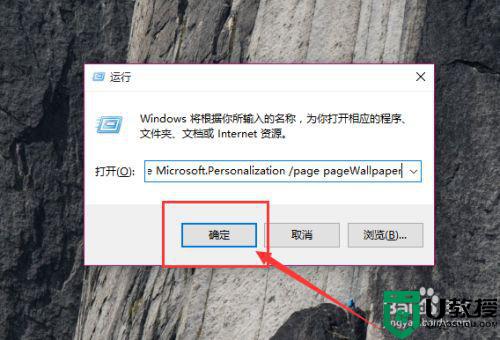
3、在打开的桌面背景窗口页面中,我们可以点击"浏览"文件夹,然后选择含有桌面背景图片的文件夹,点击"确定"按钮即可。
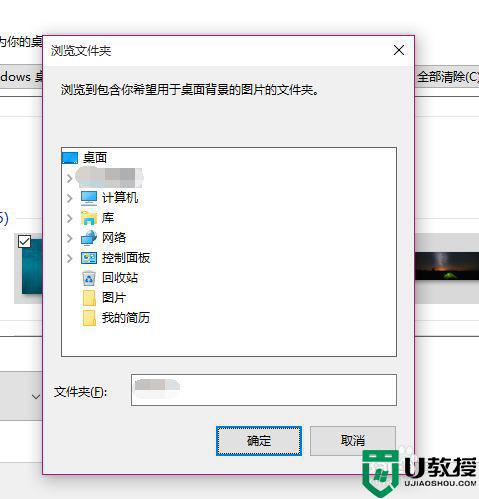
4、接下来,选择好桌面壁纸图片之后,还需要设置图片的放置方式,建议默认为"填充",背景图片的切换间隔时间自由设置,设置完成之后就可以点击"保存更改"选项啦。小伙伴们赶快试试吧。
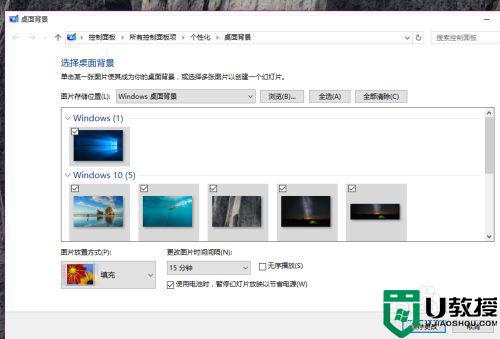
上述就是关于win10壁纸自动换设置方法。了,还有不清楚的用户就可以参考一下小编的步骤进行操作,希望能够对大家有所帮助。