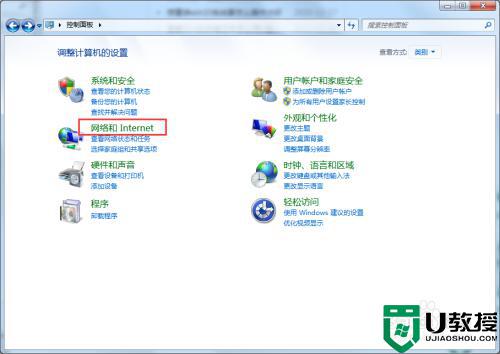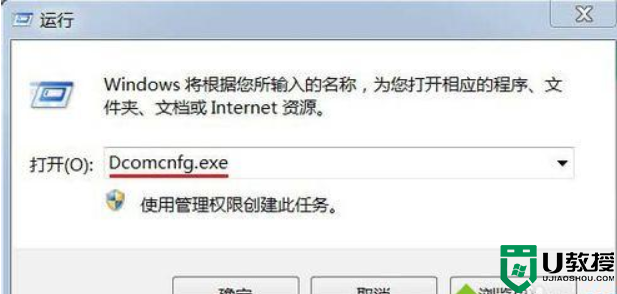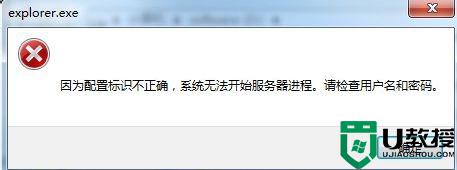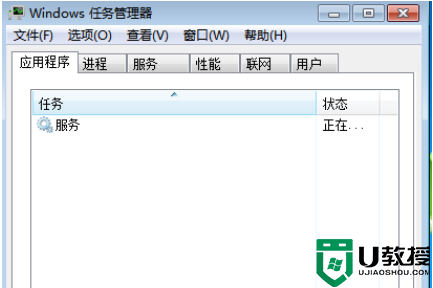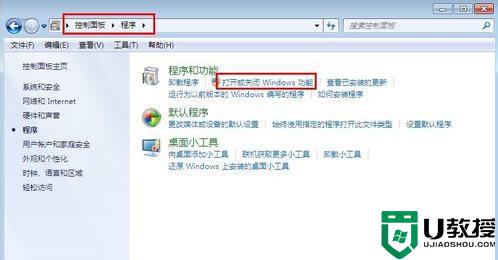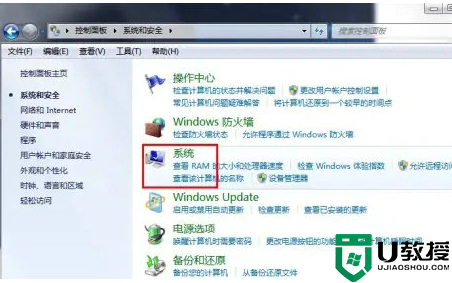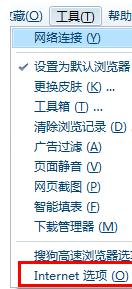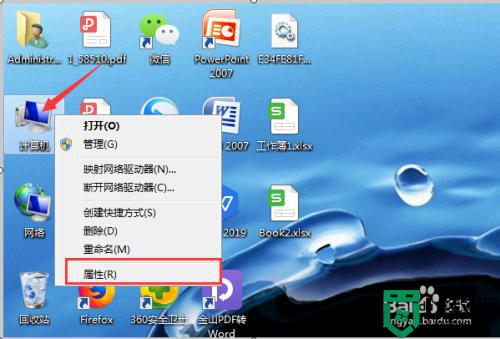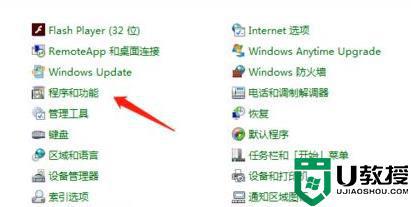win7配置iss服务器教程 win7本地服务器iis配置方法
在电脑上,有时是需要配置一些程序的,最近有win7系统用户想在本地配置iis服务器,相信大家刚开始都不会配置都是在网上慢慢摸索出来的,那么win7本地服务器iis如何配置呢,下面小编给大家分享了win7本地服务器iis配置的方法。
推荐系统:win7ghost下载纯净版
解决方法:
1、点击开始-------控制面板这个就是打开的控制面板--点击默认程序进入下一步。
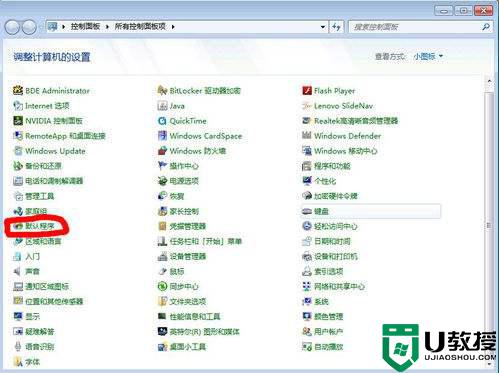
2、下一步我们选择程序和功能---再下一步。
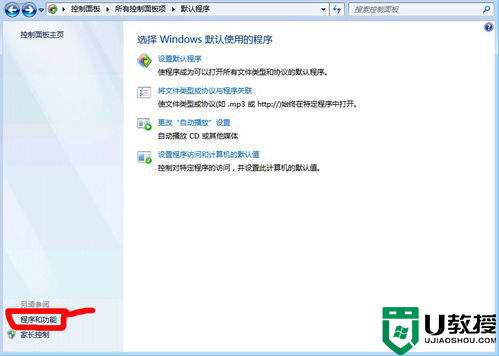
3、到这里我们选择打开或关闭windows功能。
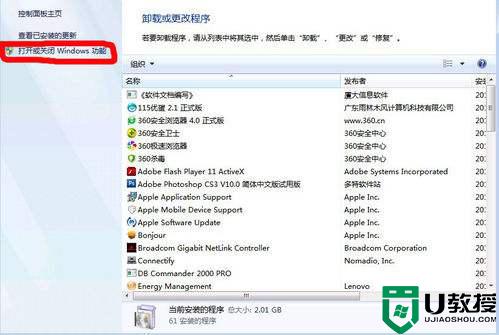
4、到这里我们找到internet信息服务S2005 中,如果要调试站点的话,必须有“Windows身份验证”“摘要式身份验证” 是使用 Windows 域控制器对请求访问 Web 服务器上内容的用户进行身份证。“基本身份验证” 是要求用户提供有效的用户名和密码才能访问内容。要调试 ASP.net 当然要安装IIS支持 ASP.net 的组件了。选择好了后点击确定就等他安装好。
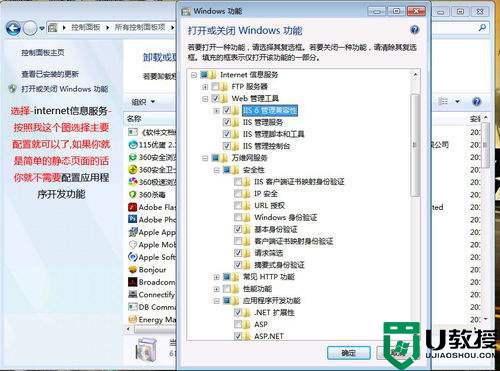
5、安装好组件后需要重启才能够工作正常。
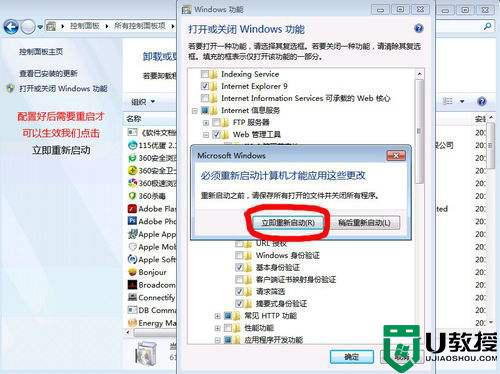
6、重启好后 我们开始配置IIS7---我们继续打开控制面板找到管理工具看下图。
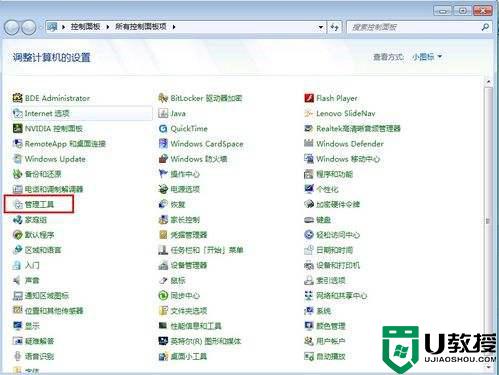
7、选择管理工具。
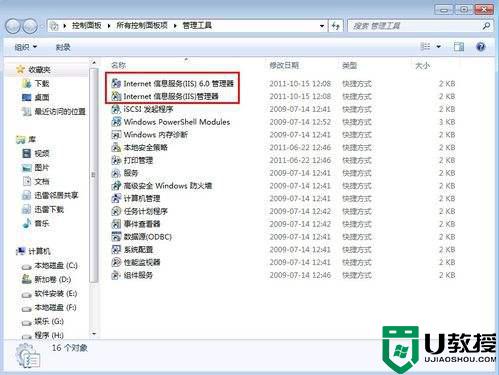
8、点击 Internet信息服务(IIS)管理工具,打开运行。
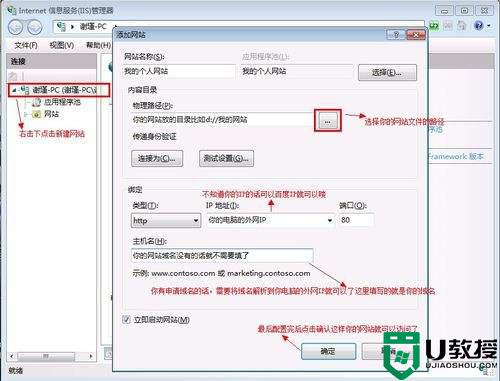
以上就是win7本地服务器iis配置的方法,有不知道要怎么配置的,可以按上面的方法来进行操作。