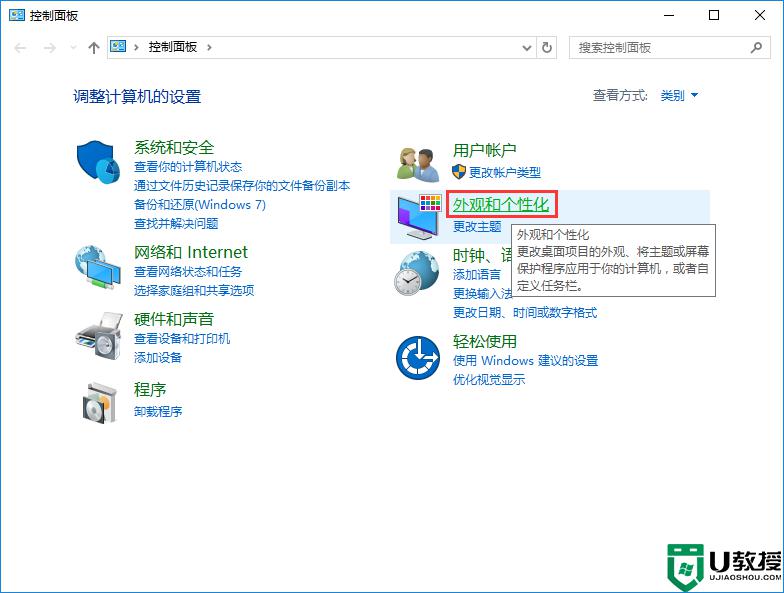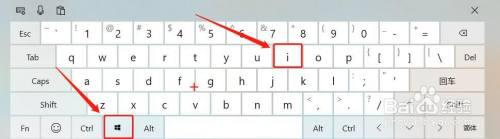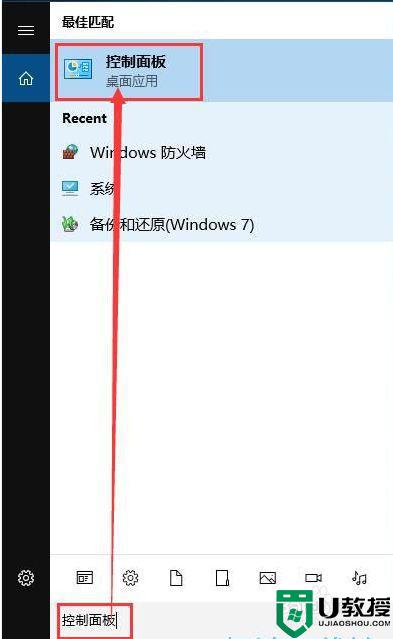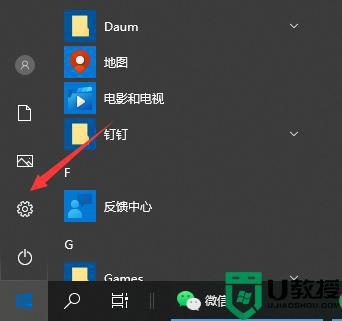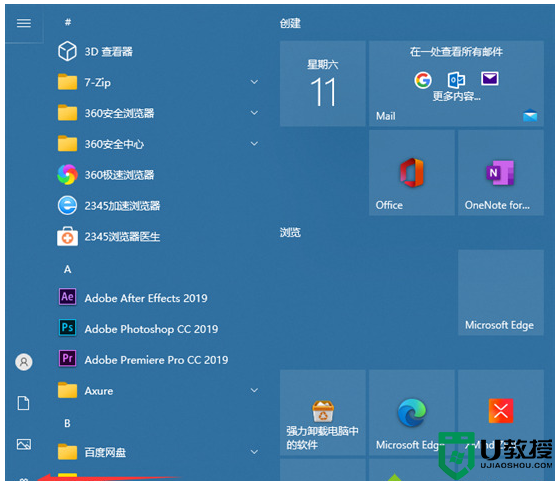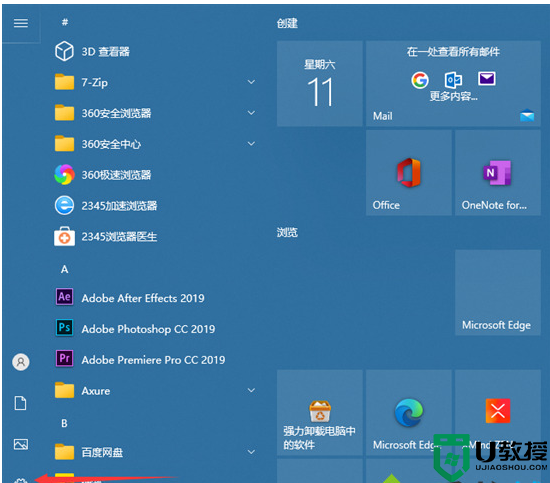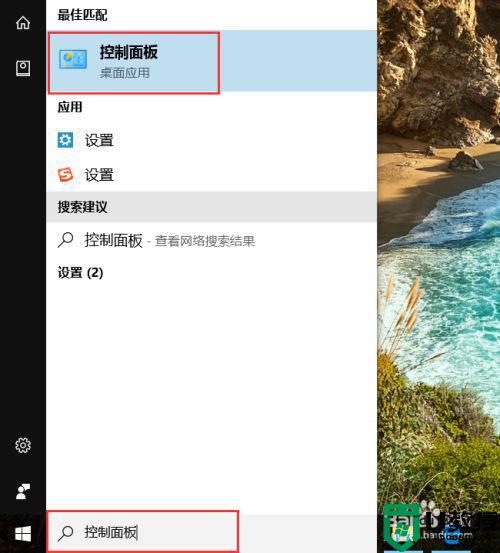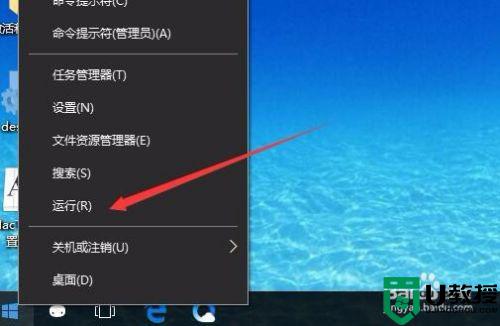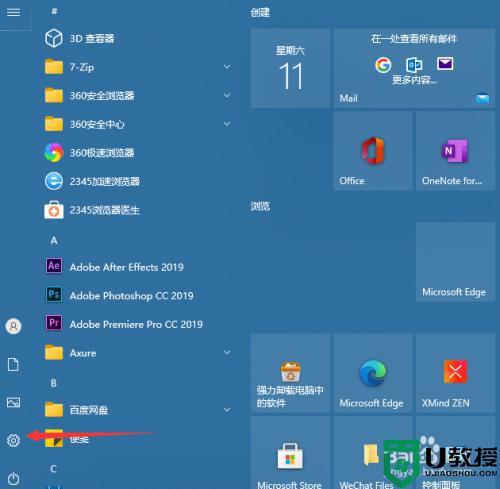win10调字体大小粗细怎么设置 win10如何调整字体大小粗细
时间:2021-03-30作者:xinxin
在入手win10系统旗舰版电脑之后,由于系统中的众多显示都是属于默认设置的,其中也包括系统的字体大小粗细,不过最近有用户的win10电脑中的字体总是让人看起来很是不舒服,因此就想要对其进行重新设置,那么win10如何调整字体大小粗细呢?下面小编就来告诉大家win10调字体大小粗细设置方法。
具体方法:
1、点击屏幕左下角的系统菜单
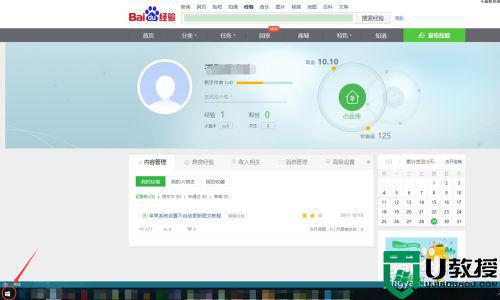
2、选择设置
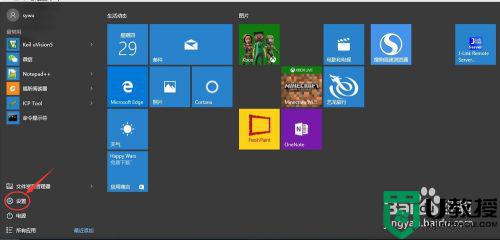
3、选择系统
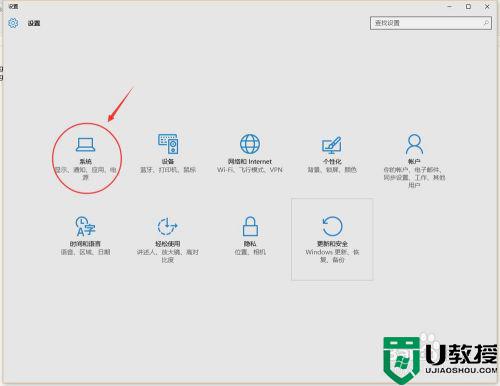
4、选择 显示--->高级显示设置 如果没有该选项说明你的win10版本不支持修改系统字体大小 win10在1703版本以后不支持修改系统字体大小,可以选择回退之前版本。
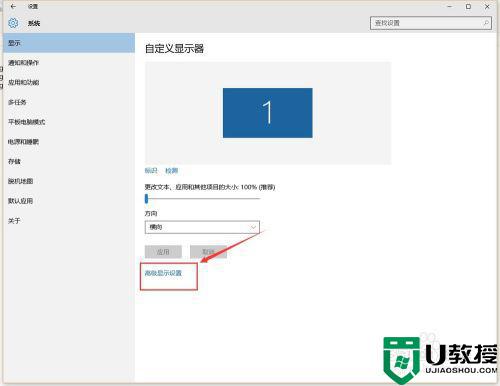
5、选择文本和其他项目大小调整的高级选项 如果没有该选项说明你的win10版本不支持修改系统字体大小 win10在1703版本以后不支持修改系统字体大小,可以选择回退之前版本。
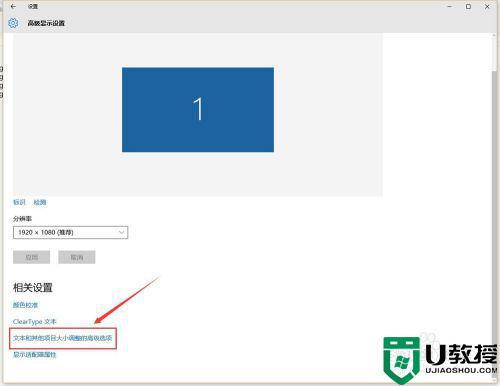
6、选择调整的项目和字体大小粗细。
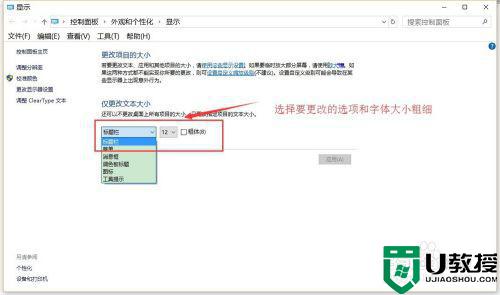
上述就是小编教大家的win10调字体大小粗细设置方法了,还有不清楚的用户就可以参考一下小编的步骤进行操作,希望能够对大家有所帮助。