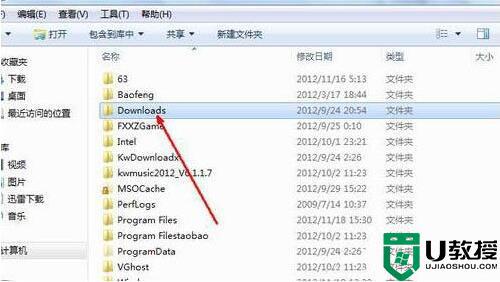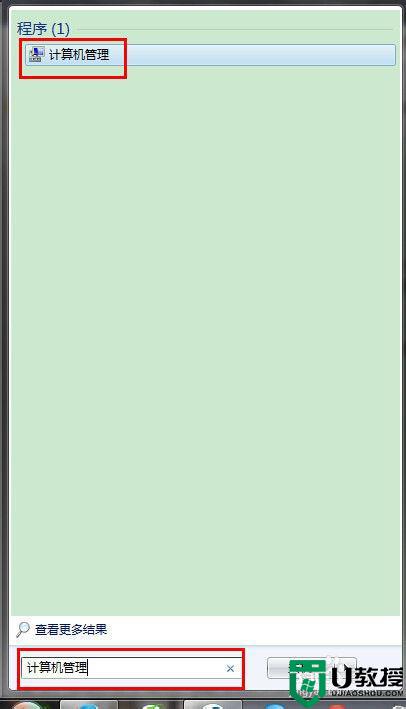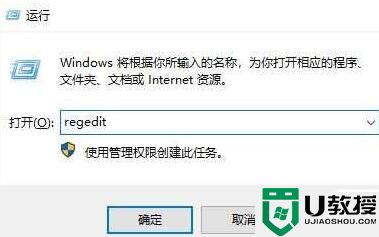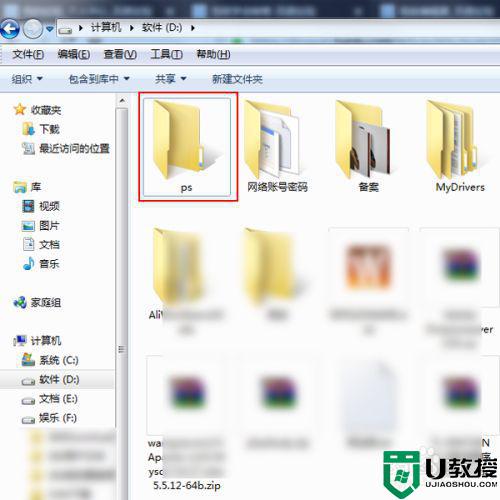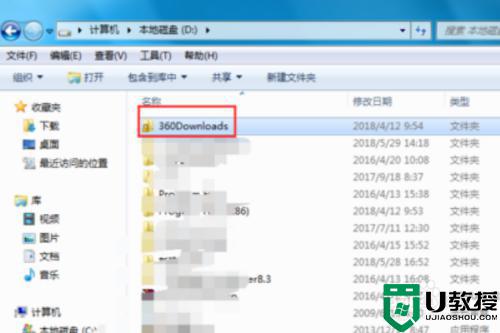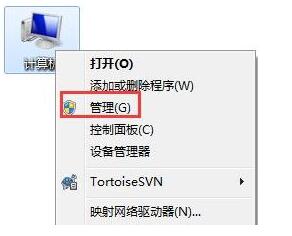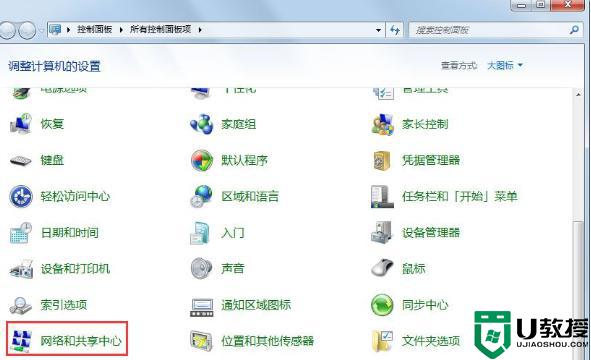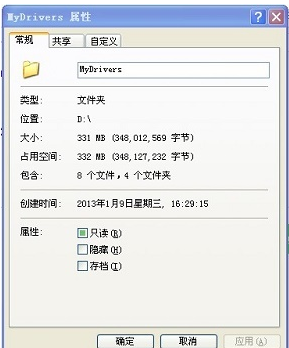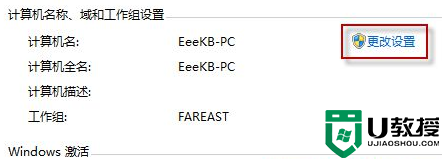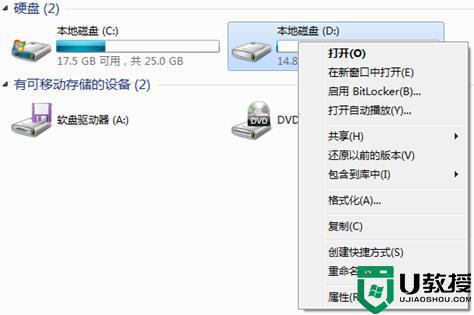windows7查看共享文件怎么操作 win7系统的共享文件夹在哪里
时间:2021-04-11作者:fang
公司办公所有电脑都处于同一个局域网内,通常情况下用户如果需要快速传输文件,都会采用共享文件夹的方式。但对于一些不常接触windows7电脑的朋友而言,可能并不知道windows7怎么查看共享文件,所以对此接下来本文为大家分享的就是win7系统的共享文件夹在哪里的详细查看方法。
推荐下载:windows7安装版
查看方法如下:
1、启动Windows 7操作系统,唤出开始菜单选择"控制面板"项。
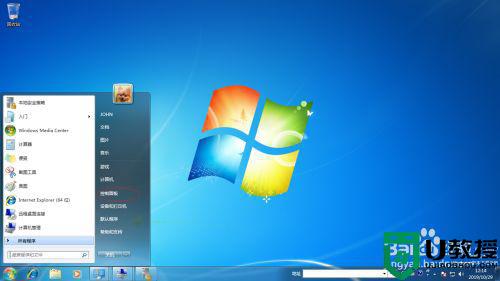
2、唤出"控制面板"程序窗口,点击"系统和安全"图标。
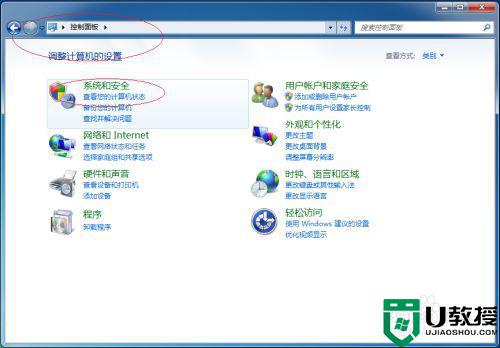
3、唤出"系统和安全"选项界面,点击"管理工具→计算机管理"图标。
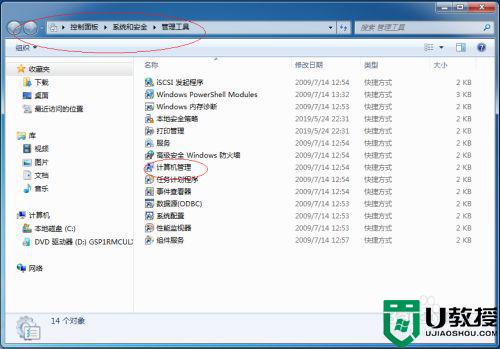
4、唤出"计算机管理"程序窗口,选择"计算机管理(本地)→系统工具"文件夹。
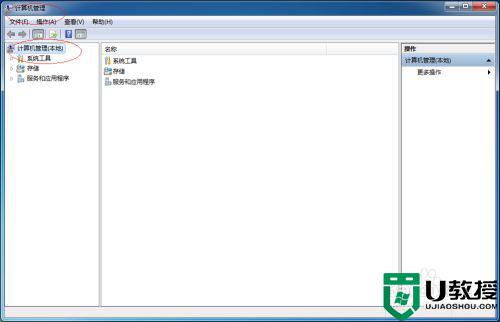
5、展开左侧文件夹树形结构,选择"共享文件夹→共享"文件夹。
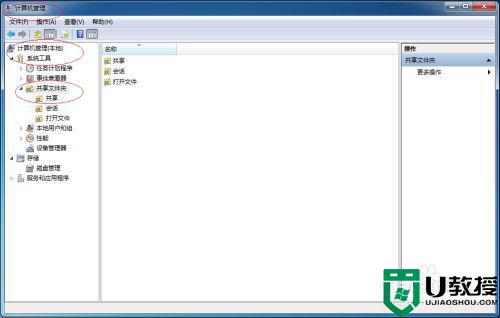
6、完成查看当前已经共享的文件操作,本例到此希望对大家能有所帮助。
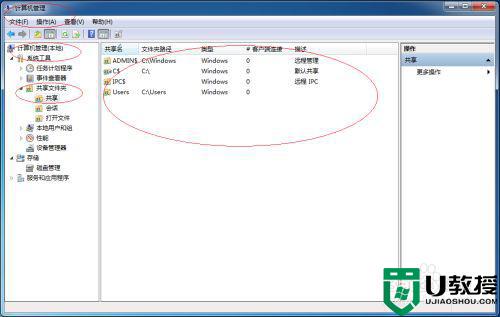
windows7查看共享文件的详细方法就为大家分享到这里啦,有需要的朋友可以按照上面的步骤来查看哦。