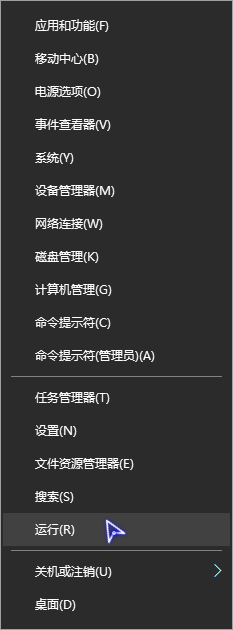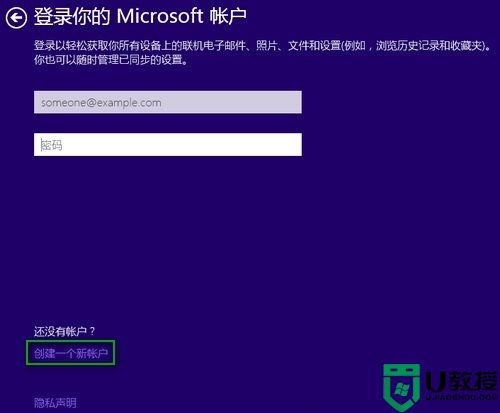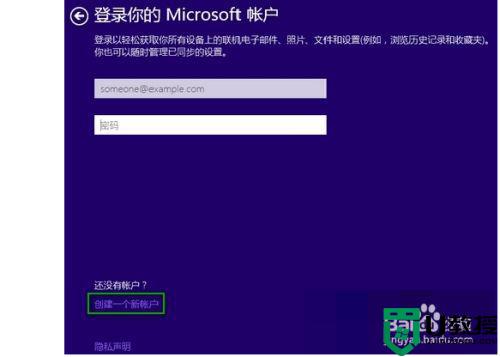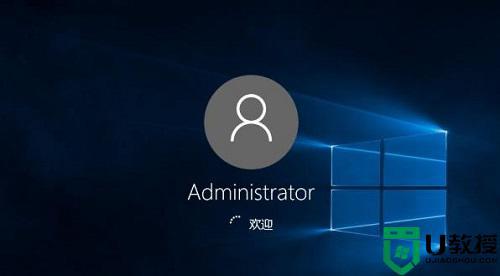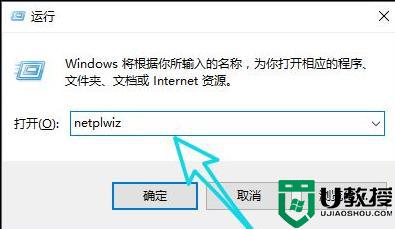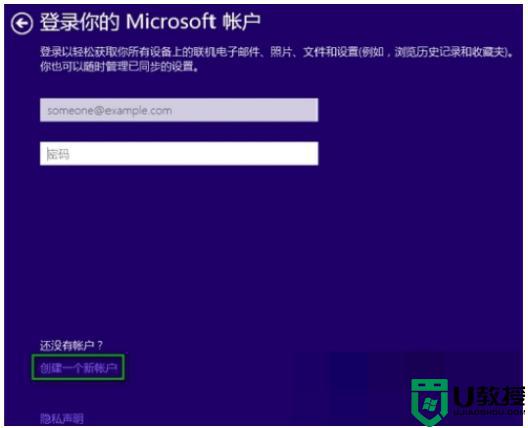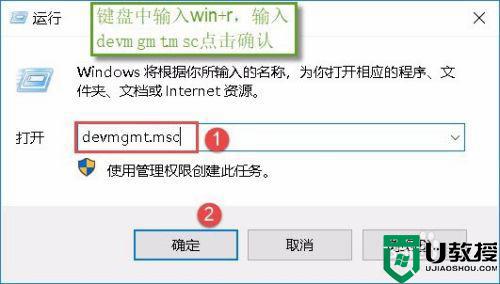win10安装无法跳过密匙怎么办 win10安装不能跳过密匙处理方法
在进行win10最新系统的安装时,通常都会遇到需要密钥激活的界面,而有些用户可能没有能够使用的密钥,因此就想要先跳过密钥界面实现系统的安装,不过却遇到了无法跳过的现象,那么win10安装无法跳过密匙怎么办呢?接下来小编就来告诉大家win10安装不能跳过密匙处理方法。
具体方法:
步骤一、备份系统数据
1、首先将U盘插入到电脑,开机后立即按F12按键进入启动菜单。

2、此时在启动菜单界面,我们使用键盘的上下箭头选择usb hdd我们的u盘设备。
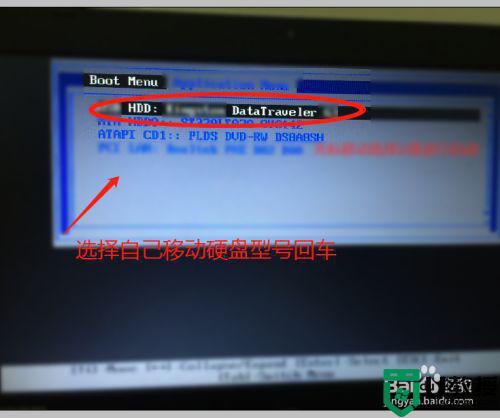
3、此时就会进入到U盘启动盘的画面,我们选择win8 pe进入,回车。

4、然后电脑就会加载相应的启动文件,进入到win8 pe系统,等待进去即可
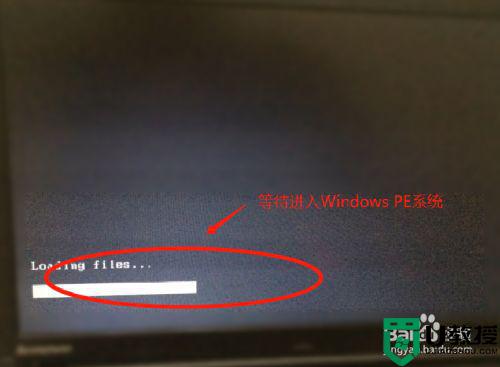
5、当电脑进入pe系统之后(里面操作方法和正常系统操作一样),我们打开计算机,找到c盘,将c盘桌面、文档和收藏夹等重要数据进行备份,将其拷贝到其它磁盘或者U盘里面即可(切记,安装系统一定要将数据拷贝出来,以免不必要的损失)
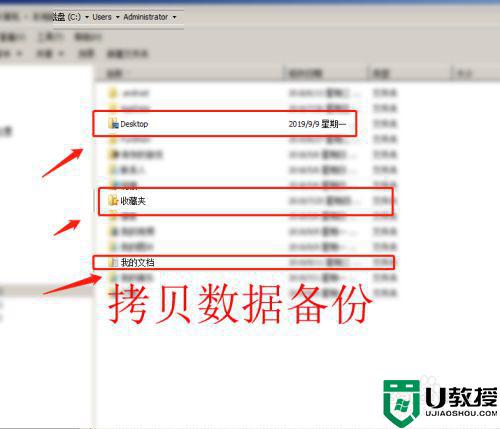
步骤二、在pe下面重新安装系统
1、重复第二步操作,进入pe系统,然后在pe系统里面,双击打开桌面上的ghost程序,然后在打开的界面,用鼠标点击ok。
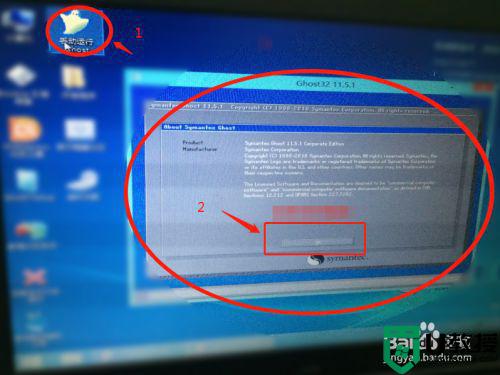
2、再用鼠标点击左边的local->partion->from image(意思是本地,硬盘、从镜像文件还原)

3、在打开的界面,我们用鼠标点击下拉框,浏览ghost系统镜像文件的位置,这里我们浏览之前存放在移动硬盘里面的系统镜像文件即可(镜像文件以gho结尾)
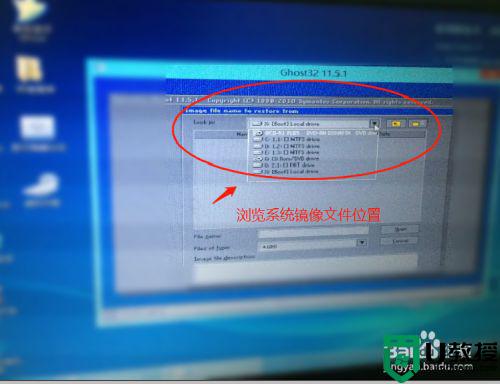
4、当找到镜像文件后,我们双击即可,在后面的菜单里面我们选择本地硬盘(看硬盘大小和名称,千万不要选择自己移动硬盘了),再选择第一主分区c盘。

5、当回车之后,后面我们再选择yes进行还原系统操作。
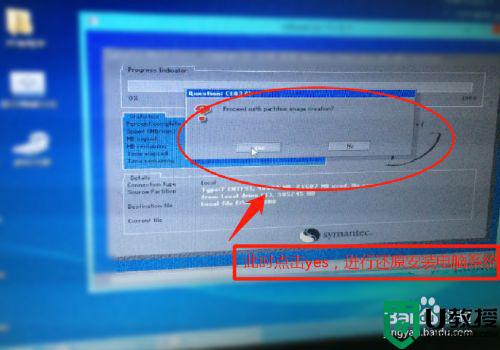
6、这样系统就开始进行系统还原操作了,下面会现象相关的镜像文件大小,所需要的时间,以及进度条等等。
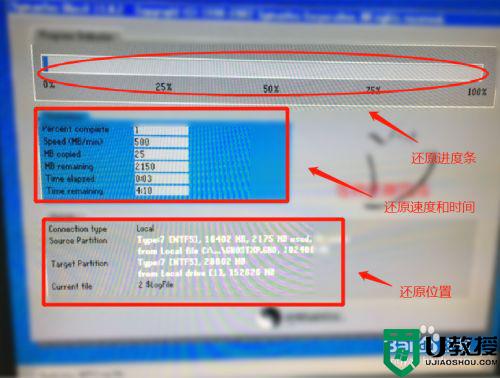
7、当100%完成以后,会提示我们重启,我们选择reset computer重启电脑即可。
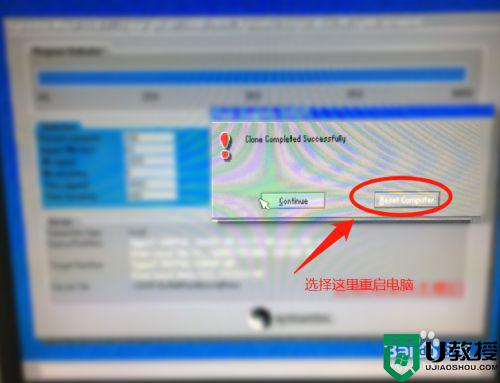
8、重启之后电脑就开始进行安装系统操作,我们等待它自动安装完成,大概需要10分钟左右。
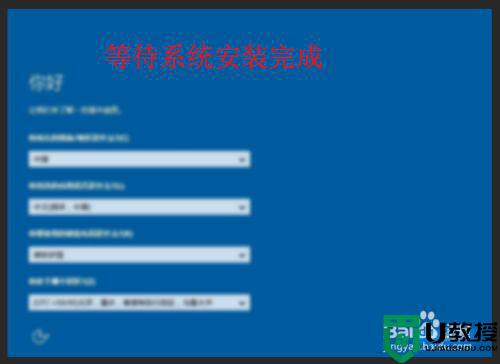
9、最后当系统安装完成以后,就可以进入到电脑桌面了。
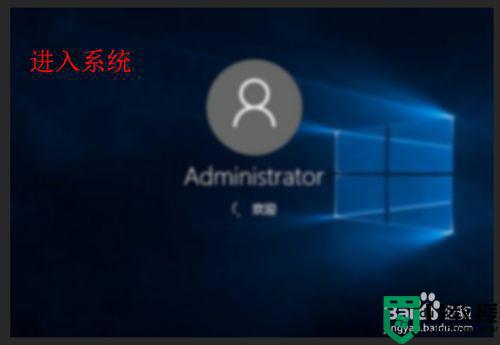
以上就是关于win10安装不能跳过密匙处理方法了,碰到同样情况的朋友们赶紧参照小编的方法来处理吧,希望能够对大家有所帮助。