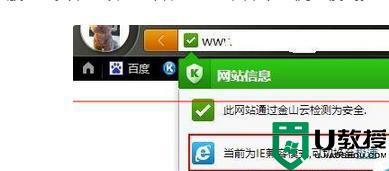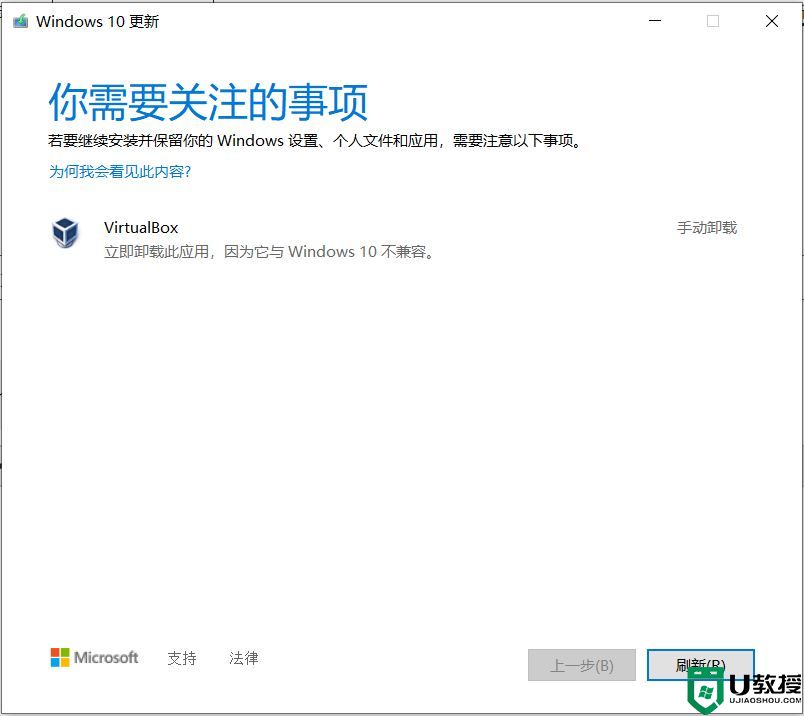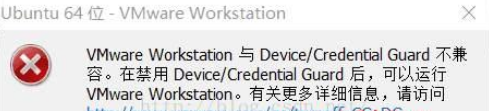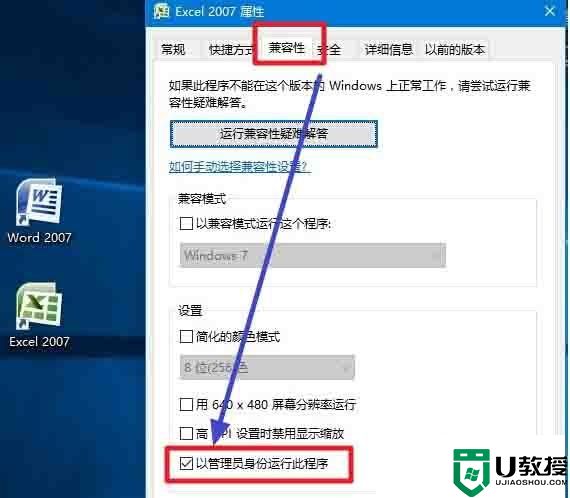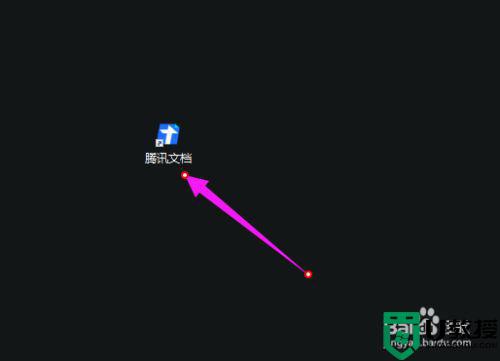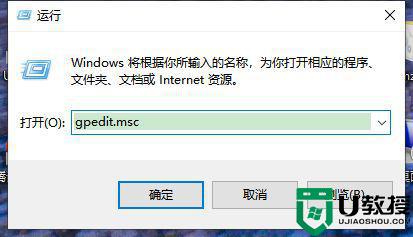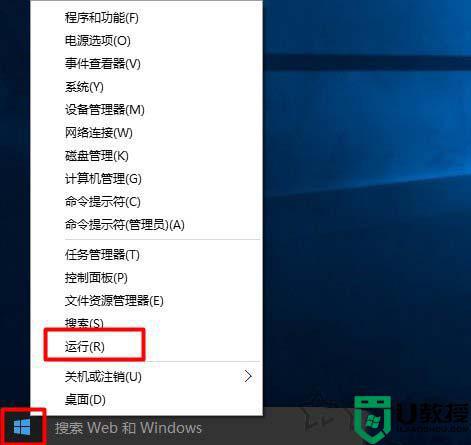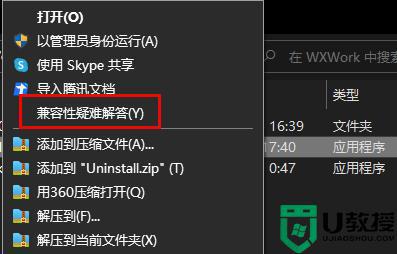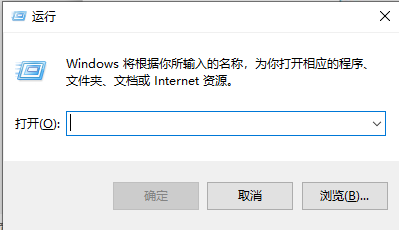win10系统中自带hyper-v与vmware不兼容如何处理
时间:2021-06-23作者:xinxin
一些用户想要在不同的系统环境下载进行软件的测试时,就可以使用到最新win10系统中自带的hyper-v虚拟机,同时也可以自行安装vmware虚拟机,然而有些用户却遇到了系统中自带hyper-v与vmware出现不兼容的问题,面对这种情况小编就来告诉大家win10系统中自带hyper-v与vmware不兼容处理方法。
具体方法:

1、右键点击开始菜单,从中选择“控制面板”
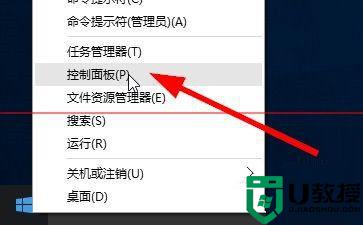
2、在控制面板中,选择查看方式为大图标或者小图标,然后点击"程序和功能"
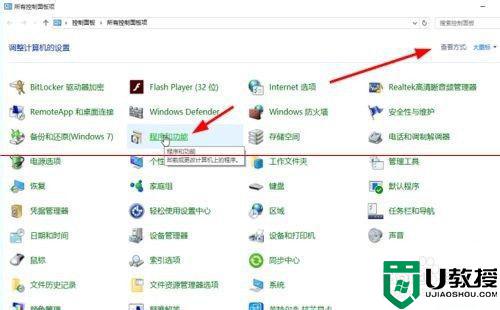
3、在打开的窗口中,点击右边菜单的“启用或关闭windows功能”
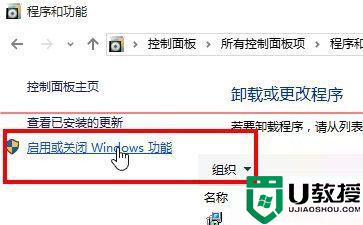
4、找到hyper-v的选项
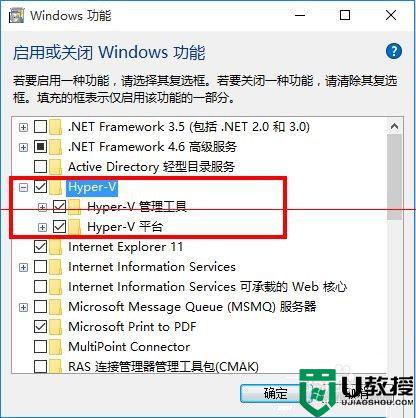
5、取消勾选,然后点击确定,使设置生效
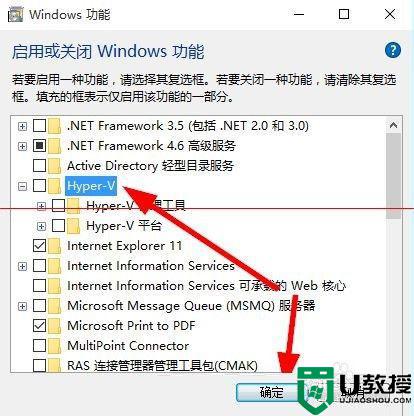
6、系统会配置hyper-v,配置成功之后提示重启电脑
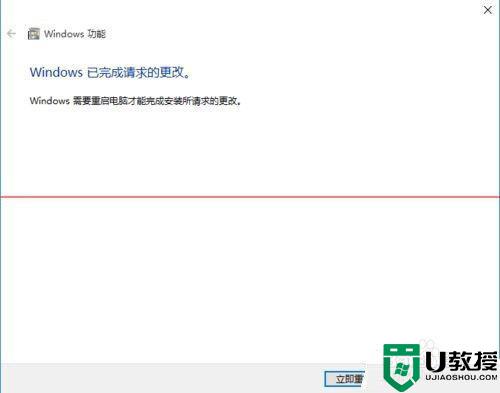
以上就是关于win10系统中自带hyper-v与vmware不兼容处理方法了,碰到同样情况的朋友们赶紧参照小编的方法来处理吧,希望能够对大家有所帮助。