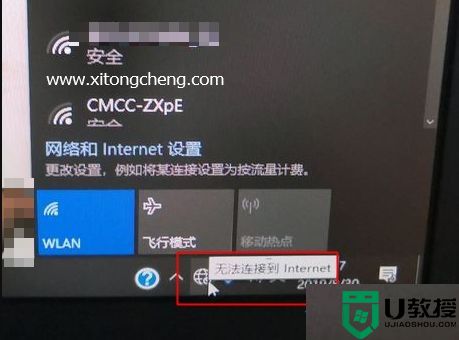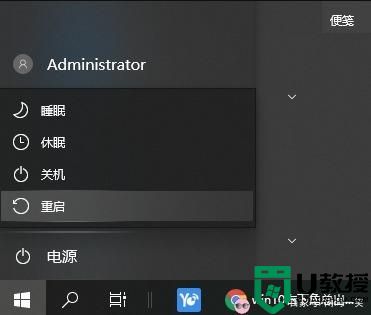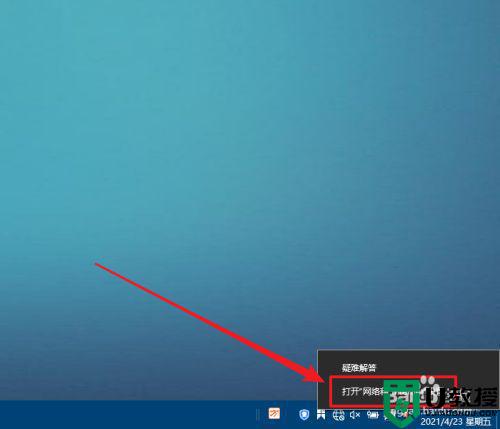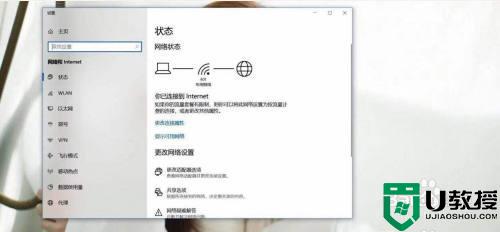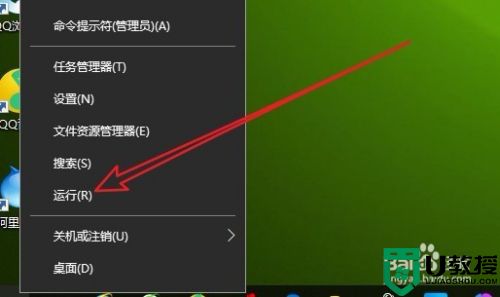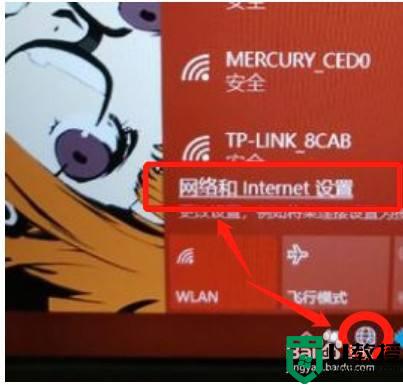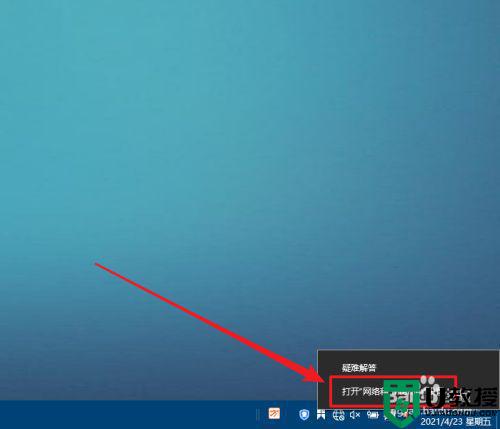笔记本w10无线网出现地球怎么回事 win10电脑无线自动断网出现地球如何解决
时间:2022-05-19作者:huige
在笔记本电脑中,通常会在任务栏右下角显示无线网图标,不过有不少笔记本w10系统用户某一天突然发现无线自动断网了无法上网,网络图标还变成地球,那么遇到这样的问题该怎么办呢,接下来给大家讲解一下win10电脑无线自动断网出现地球的详细解决方法。
推荐:雨林木风win10旗舰版下载
具体步骤如下:
1、右击网络图标,接着在弹窗上点击“打开网络和Internet设置”。
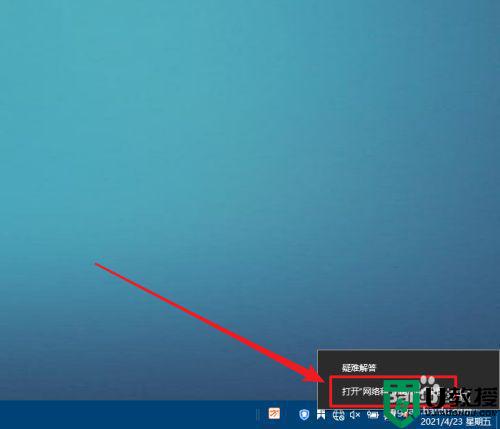
2、打开设置界面后,在右侧点击“更改适配器选项”。
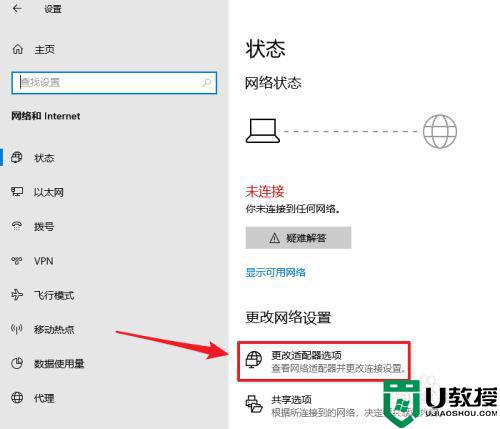
3、打开网络窗口后,右击无线网卡(WLAN)图标区域。
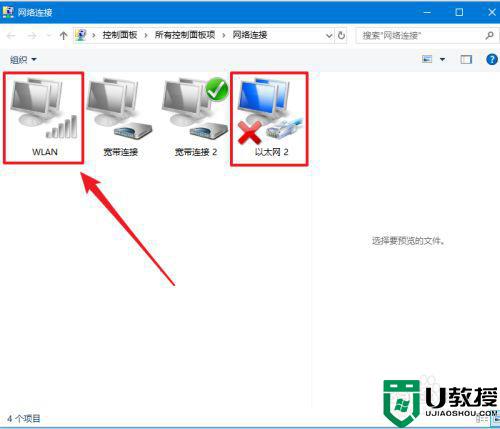
4、在右键菜单上,点击“启用”即可。
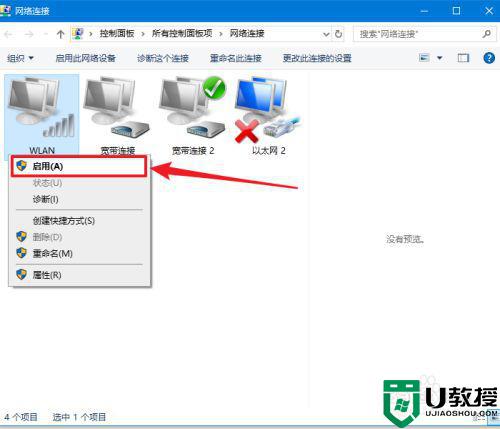
5、网络图标已恢复正常,如网络没有其它问题即可正常上网。
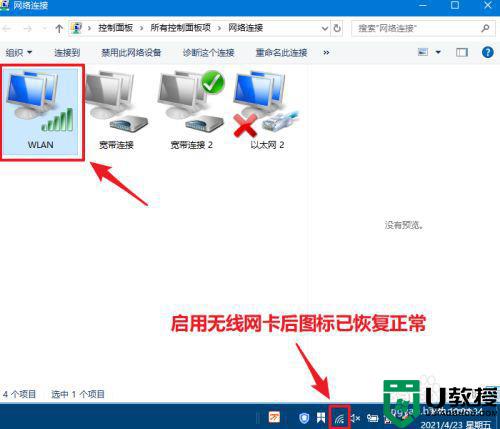
上述就是笔记本w10无线网出现地球的详细解决方法,如果遇到相同情况的话,不妨学习上面的方法来修复,这样无线网络图标就会恢复正常也能上网了。