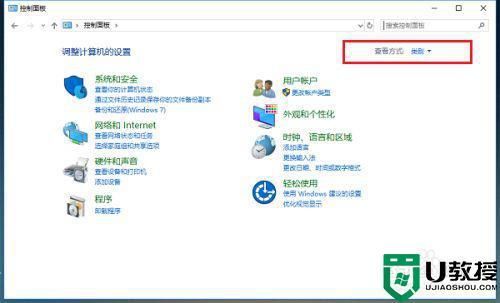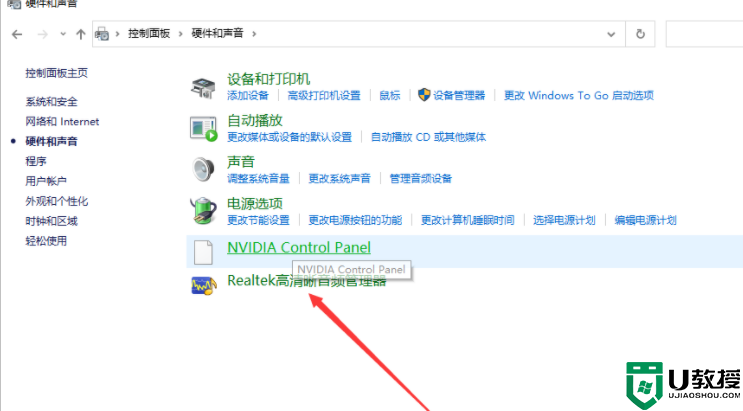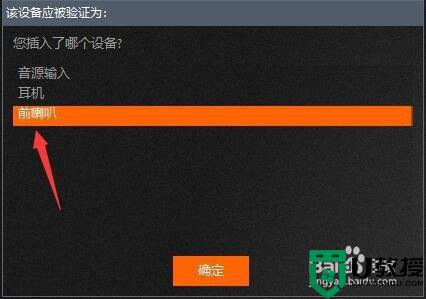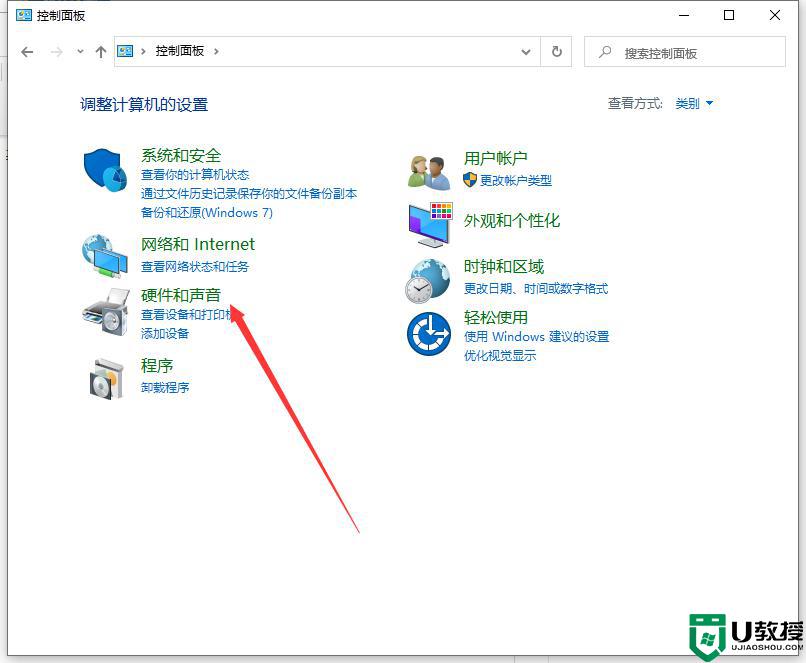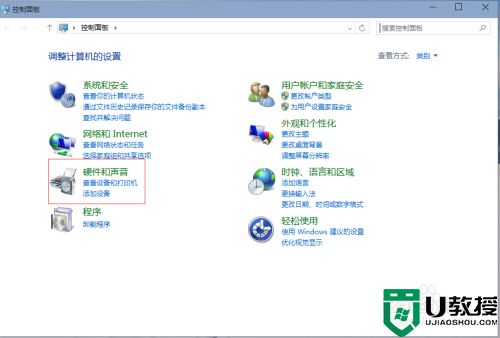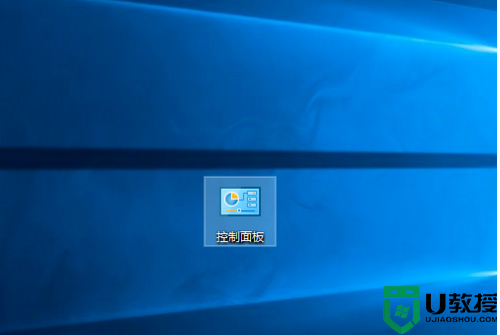耳机和笔记本同时有声音win10怎么办 win10笔记本耳机和音响一起响解决方法
时间:2022-07-29作者:xinxin
由于win10笔记本电脑能够随处进行办公,因此用户为了不打扰到他人的休息,往往会选择插入耳机来进行使用,可是每次在win10笔记本电脑中插入耳机之后,总是会出现耳机和音响同时有声音的情况,对此耳机和笔记本同时有声音win10怎么办呢?今天小编就来告诉大家win10笔记本耳机和音响一起响解决方法。
推荐下载:win10专业版镜像
具体方法:
1、打开“控制面板”,点击“硬件和声音”选项。
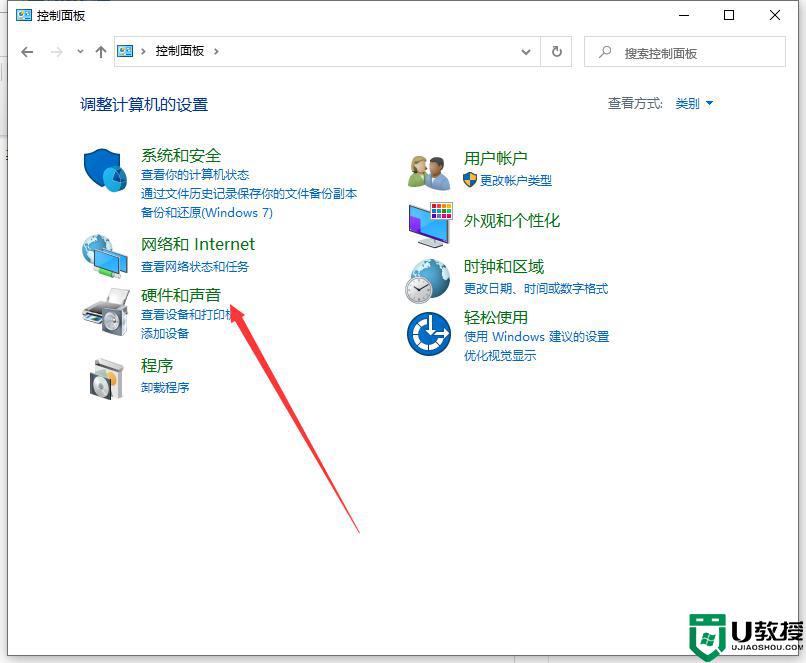
2、打开realtek音频管理器。
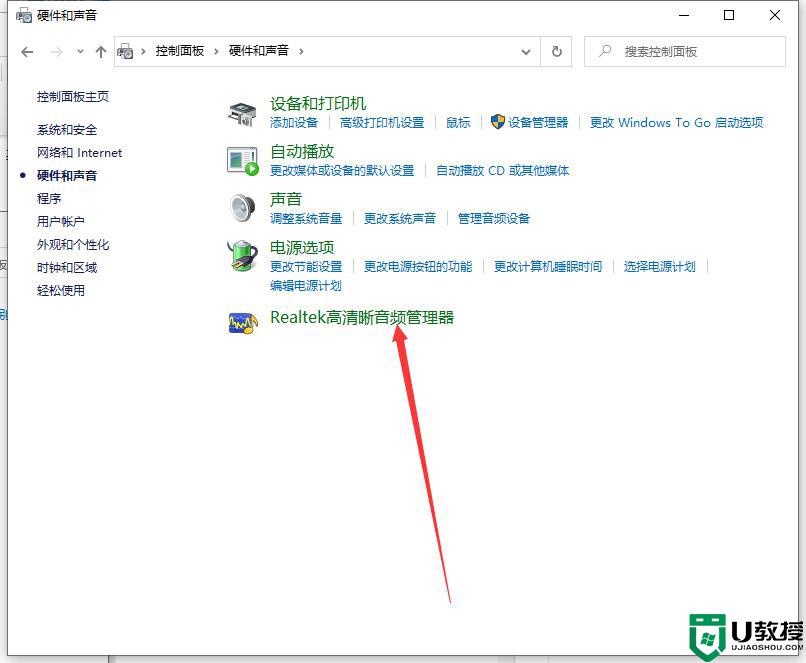
3、点击右侧黄文件夹。
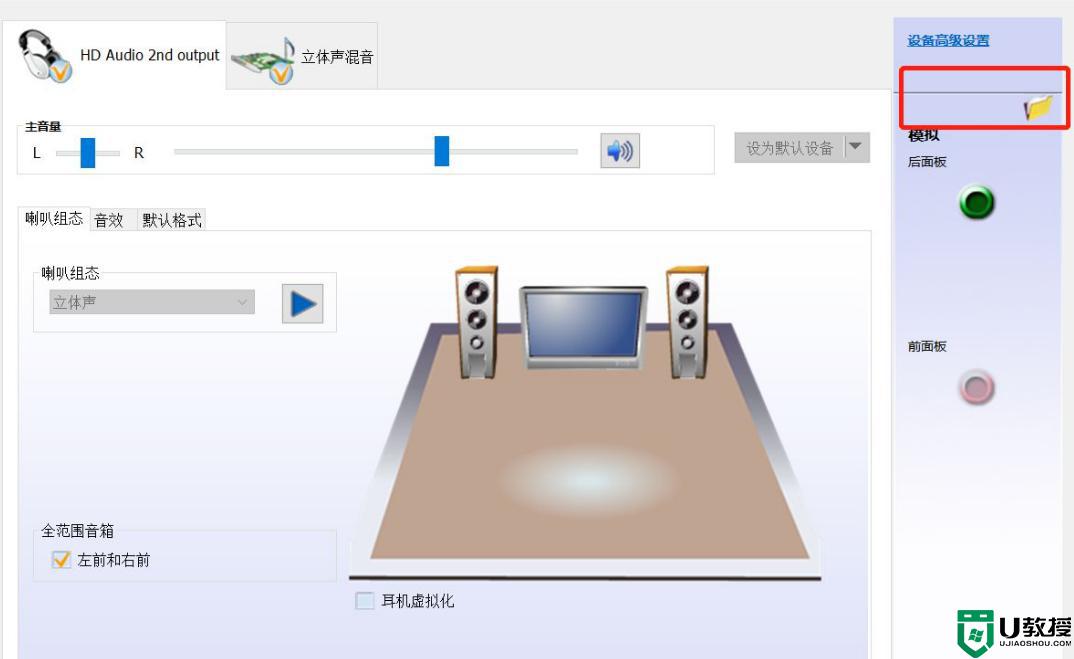
4、禁用前面板检测前勾去掉。
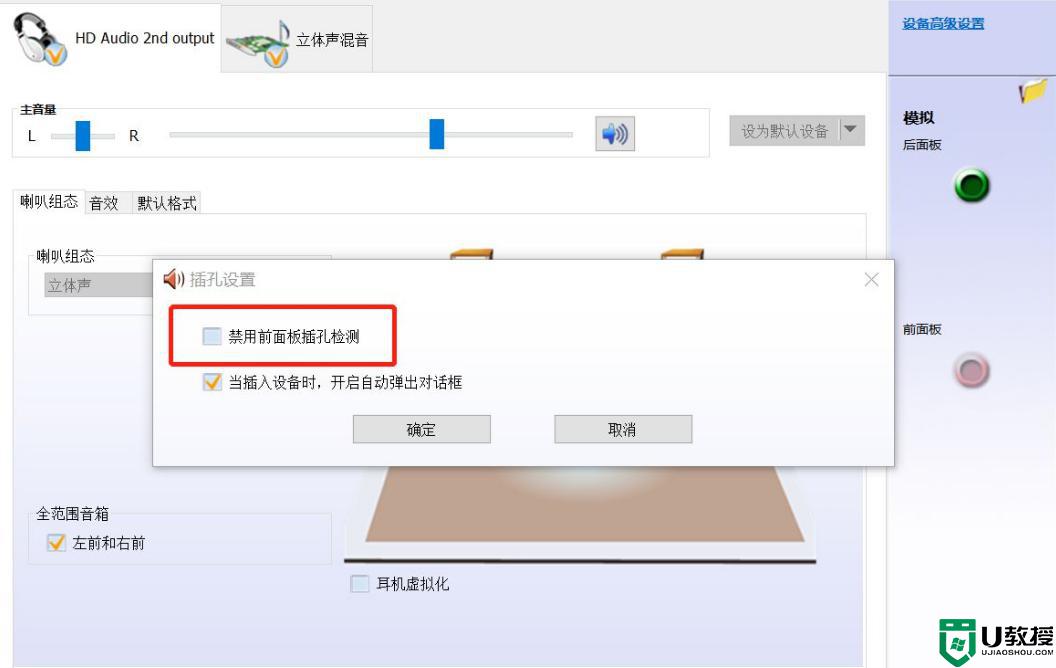
5、点击右上角“设备高级设置”如图选择。
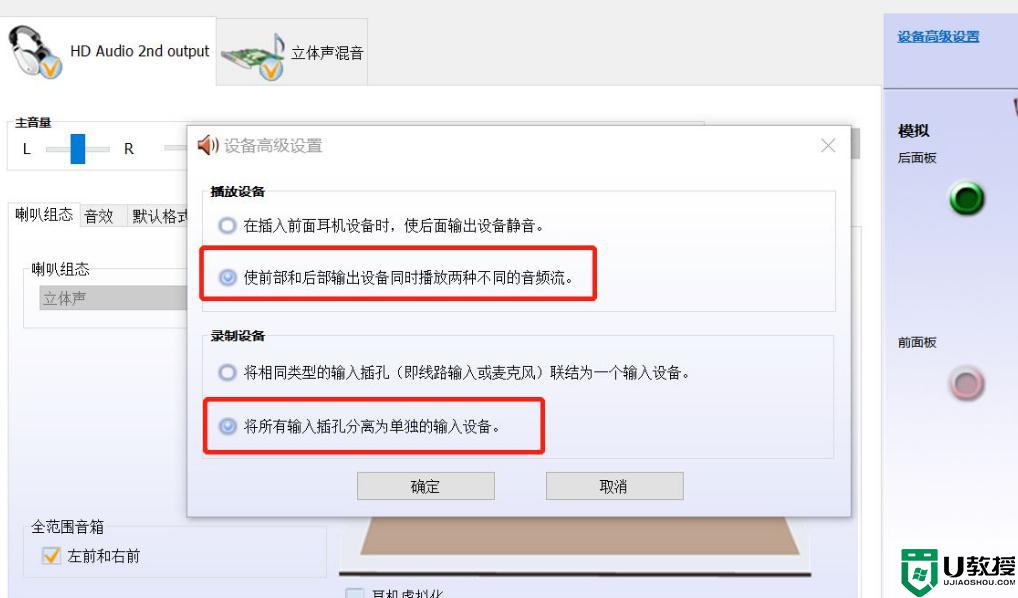
6、win+R打开运行窗口,输入命令services.msc,然后点击确定。
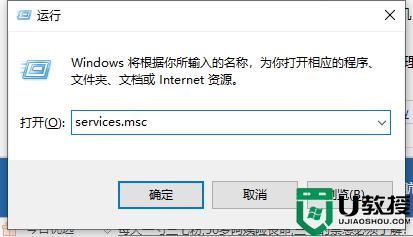
7、点击AVCTP服务改为自动。
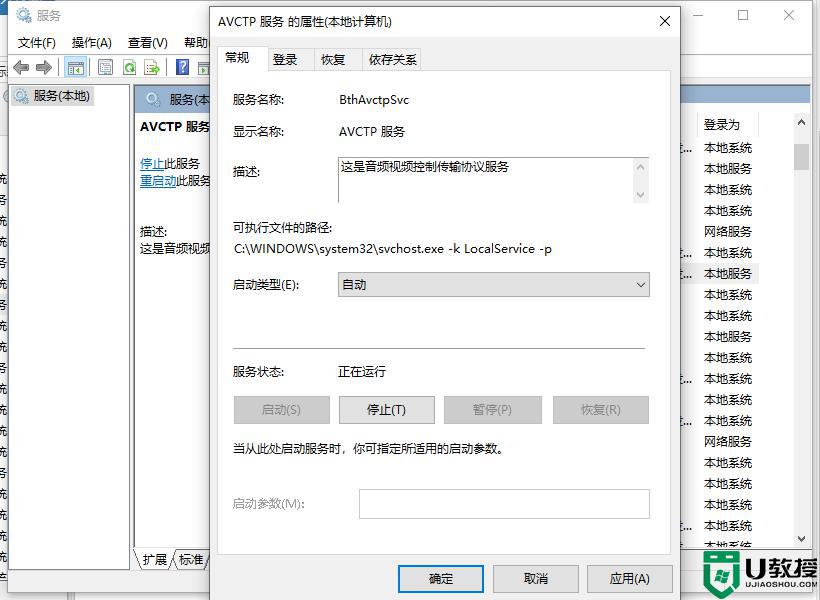
8、插上耳机,右击右下角喇叭图标,选择“打开声音设置”。
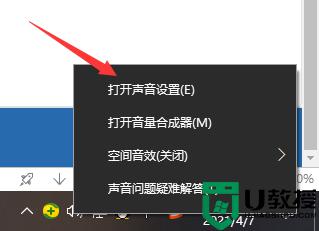
9、点击"管理声音设备",单击“扬声器/听筒”。选择“禁用”。
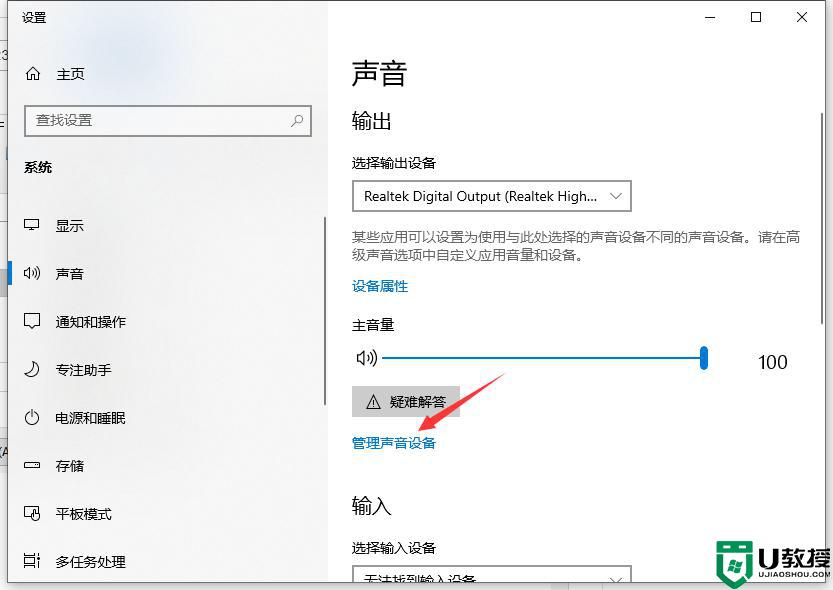
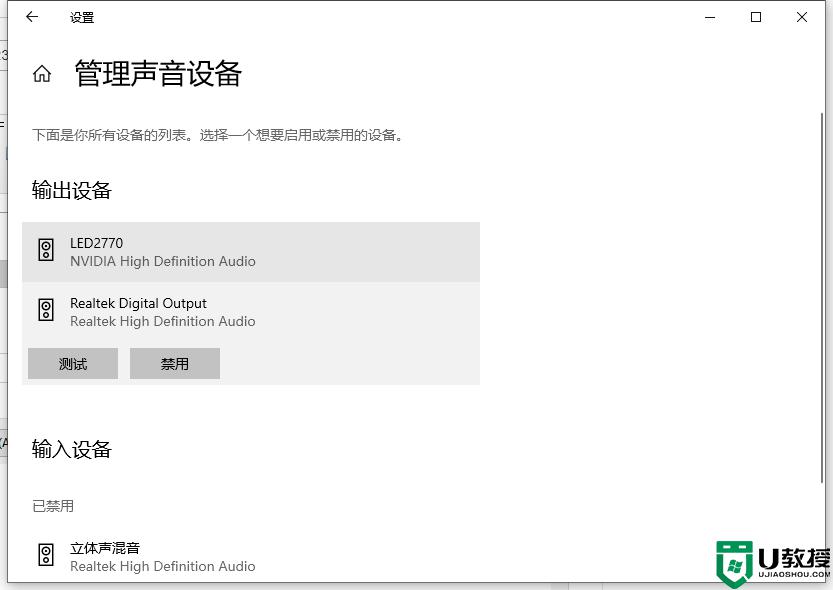
以上就是有关win10笔记本耳机和音响一起响解决方法了,有遇到这种情况的用户可以按照小编的方法来进行解决,希望能够帮助到大家。