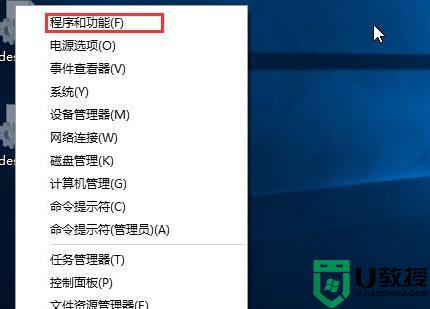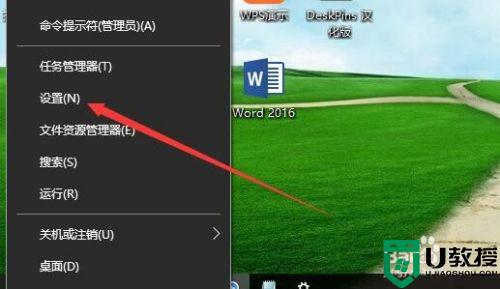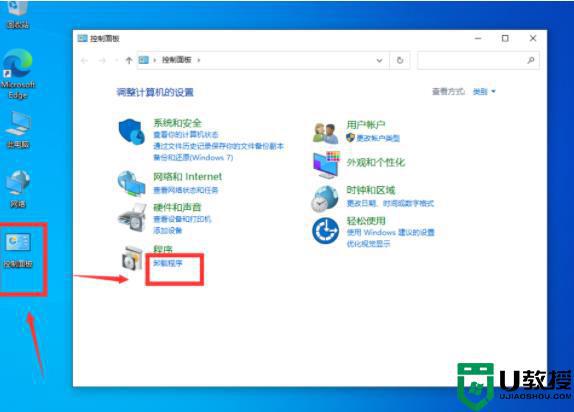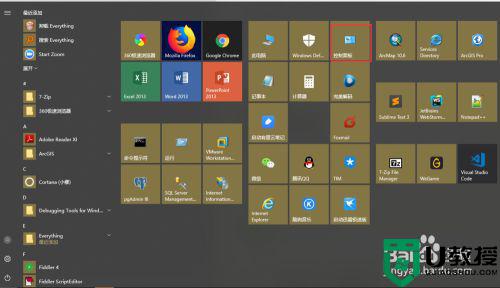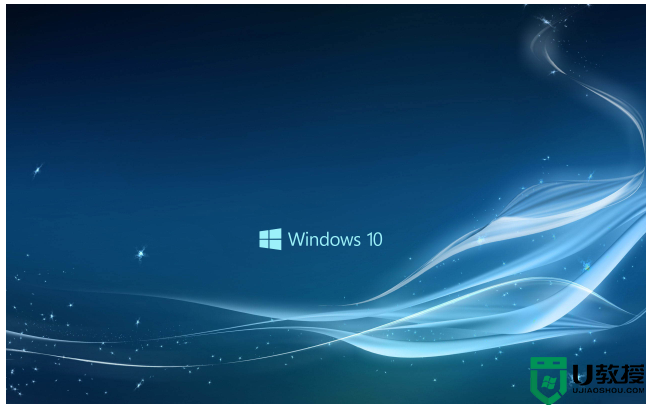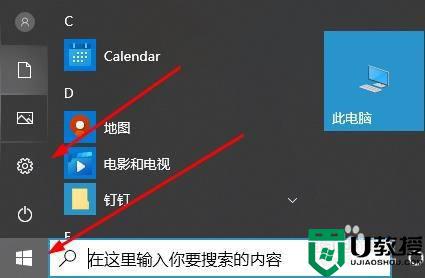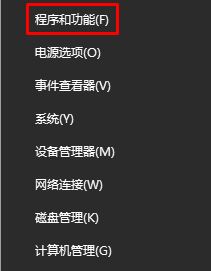win10怎么卸载更新补丁 win10如何强制卸载更新补丁
时间:2021-01-28作者:xinxin
在win10正版旗舰版系统中,有些用户为了能够体验到新版系统的功能,就会选择实时的对系统进行更新,可是有些更新功能是用户所不需要的,但是win10系统早已经更新完成了,对此我们就可以将更新补丁卸载掉,那么win10怎么卸载更新补丁呢?接下来小编就来给大家分享一篇win10强制卸载更新补丁操作方法。
具体方法:
1、右击桌面上“此电脑”打开属性。
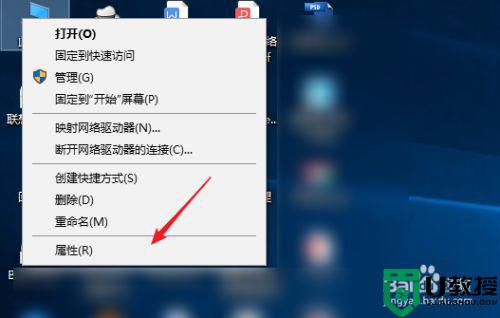
2、打开系统属性窗口,点击左侧的“控制面板主页”进入控制面板。
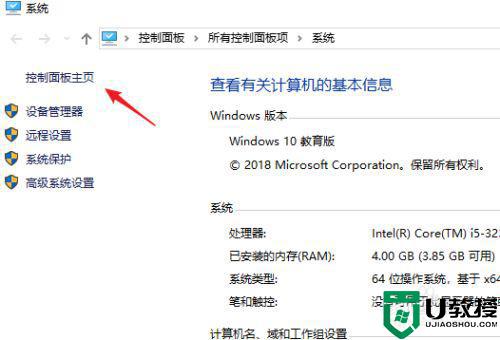
3、点击程序下的“卸载程序”
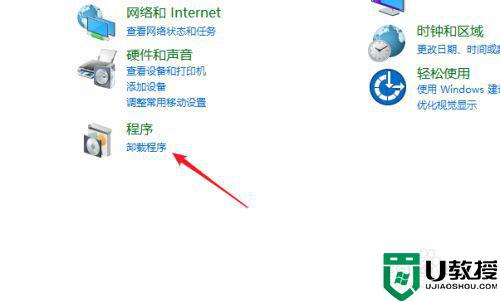
4、进入后在左侧的导航菜单中再点击进入“查看已安装的更新”
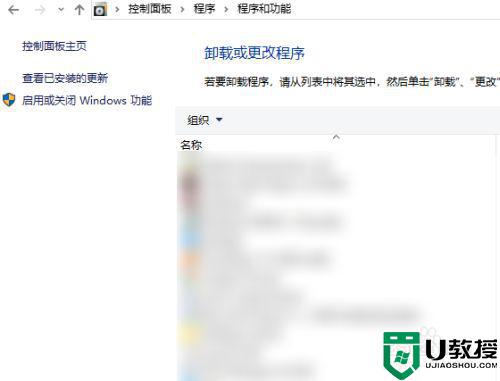
5、根据安装时间查看最新安装的补丁。
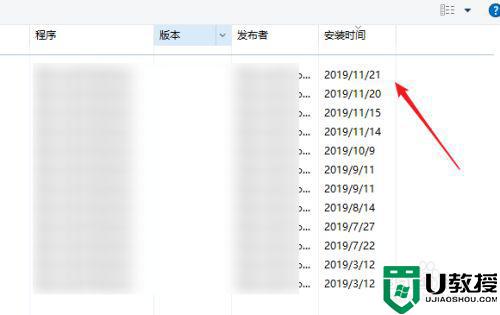
6、鼠标右击选择弹出“卸载”按钮。可以一个个卸载以确认是哪个补丁引起的。
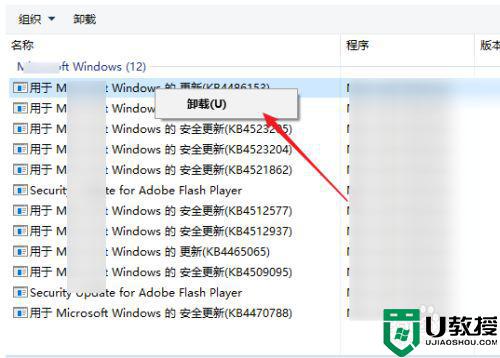
7、卸载时再次确定对话框就会自动卸载了。
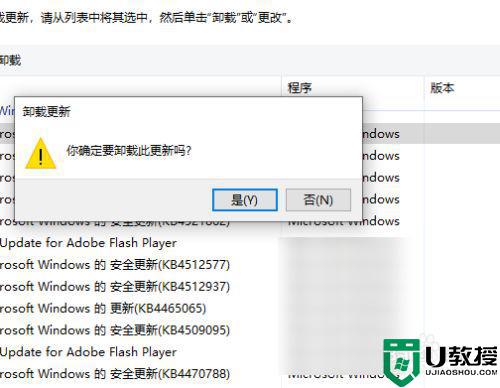
以上就是小编给大家带来的win10强制卸载更新补丁操作方法了,还有不清楚的用户就可以参考一下小编的步骤进行操作,希望能够对大家有所帮助。