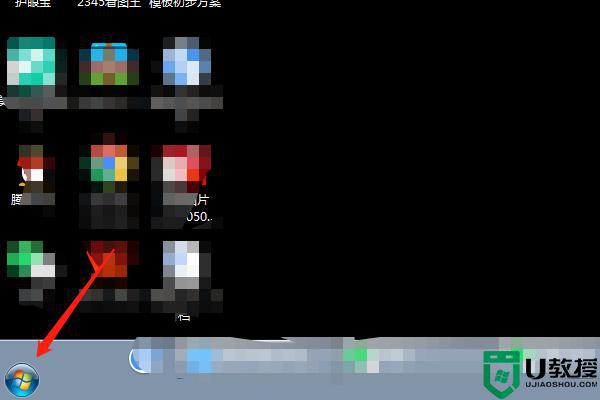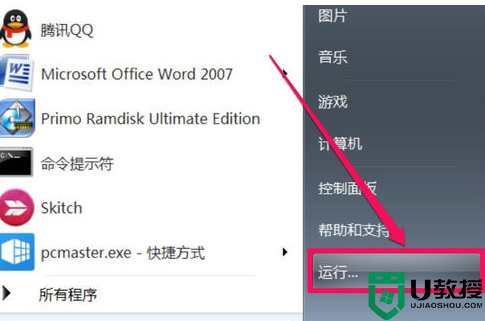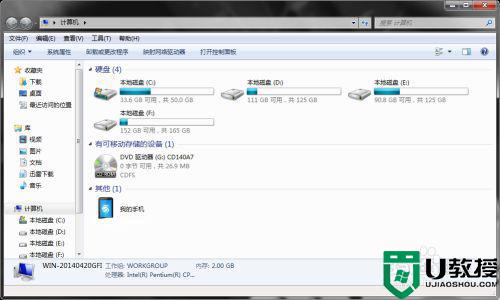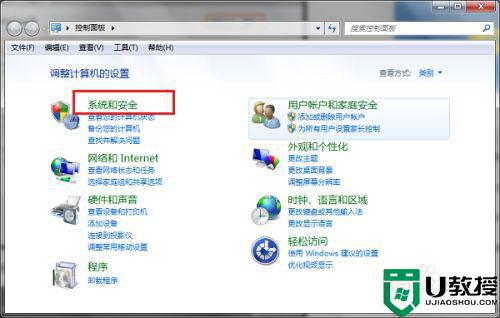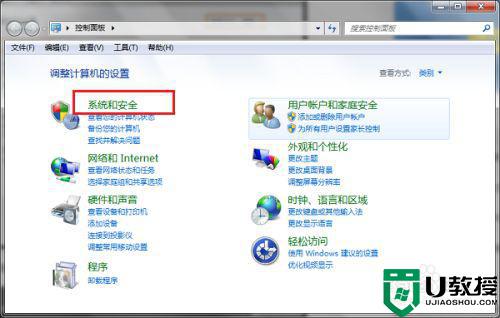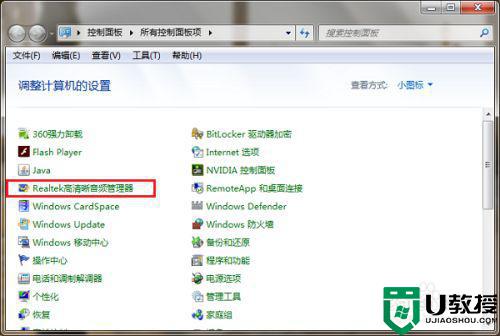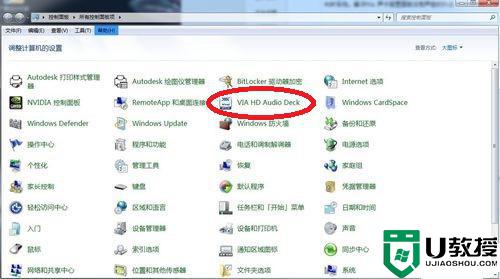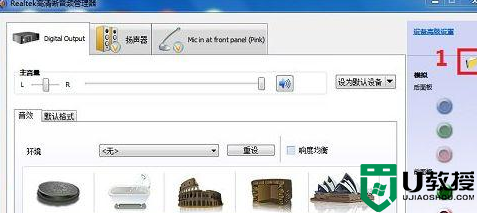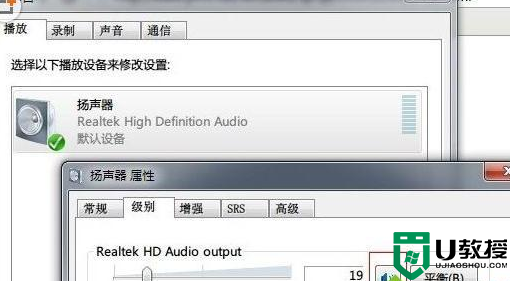window7音频怎么设置音频输出 win7如何切换音频输出
时间:2021-04-24作者:zhong
在windows7系统里,我们使用的是,都会发出一些声音,这些声音需要通过输出设备来接收才可以播放出来,我们才可以听到音乐,要是没声音是就需要切换音频输出的设置了,那么win7如何切换音频输出呢,下面小编给大家分享win7切换音频输出的设置方法。
解决方法:
1、如果之前没设置过禁止一些启动项,那么我们在右下角的状态栏里可以找到Real tak。
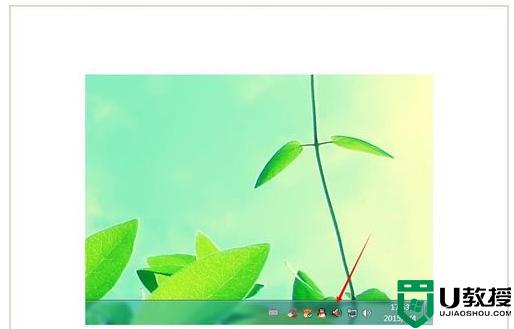
2、如果禁用了启动项,那么点击开始菜单。
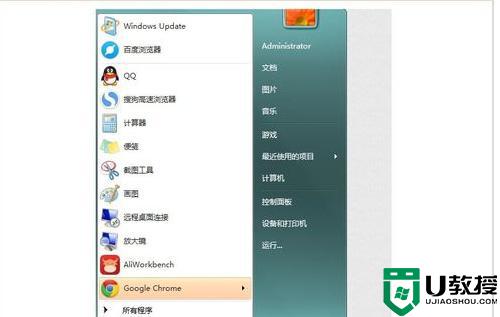
3、再点击控制面板。找到Realtak高清音频控制器。
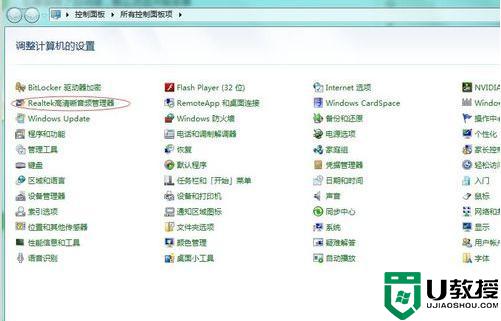
4、打开Realtak高清音频控制器。
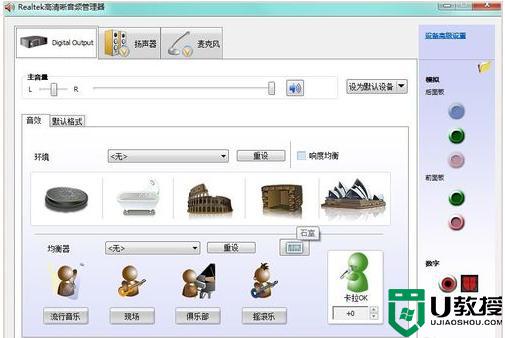
5、点击文件夹图标。
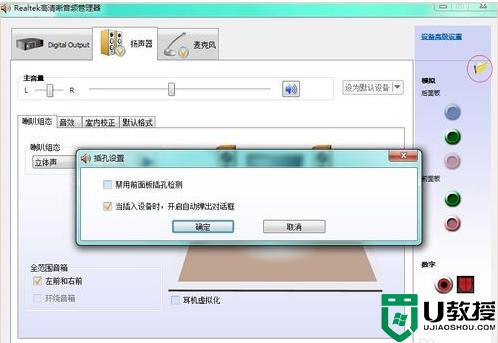
6、勾选“禁用前面板插孔检测”,当“禁用前面板插孔检测”被勾选后,无论前面板插孔有没有插,都是用后置音频的进行输出。
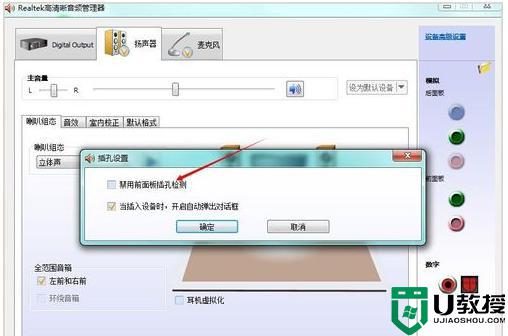
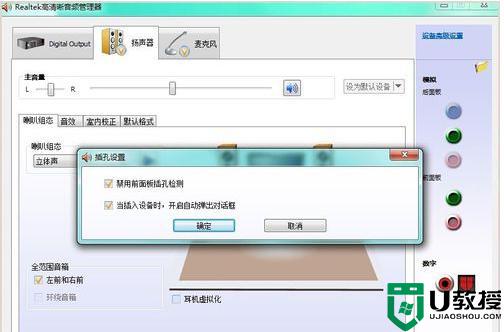
以上就是win7切换音频输出的设置方法,有不会设置音频输出的话,可以按上面的方法来进行解决。