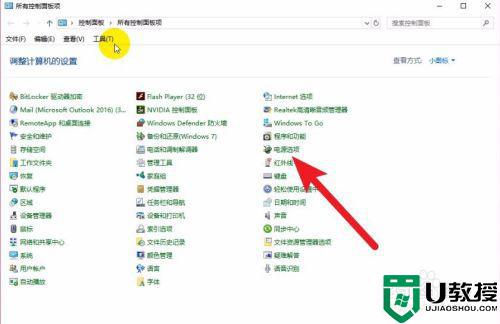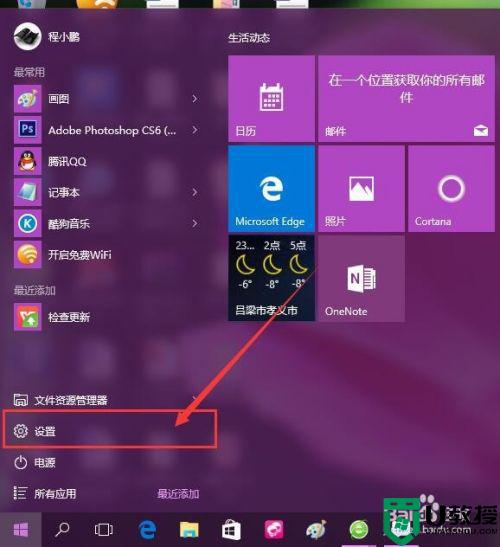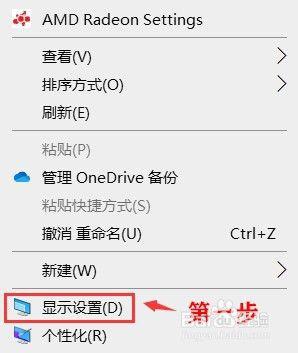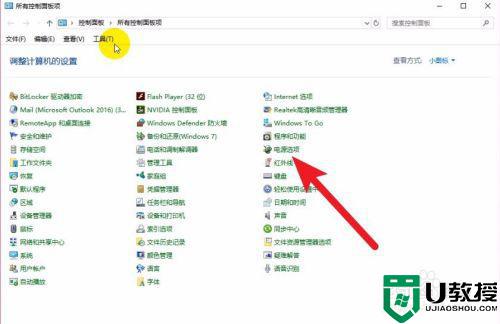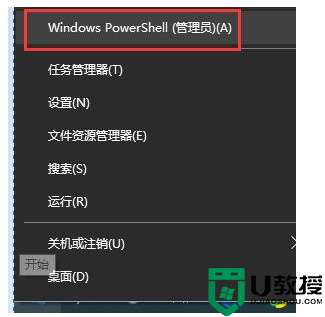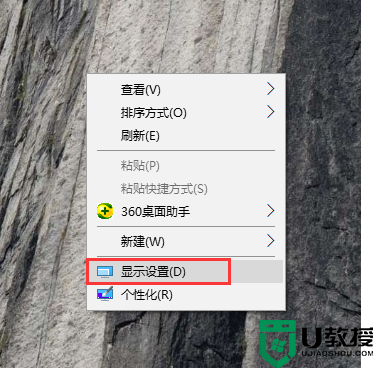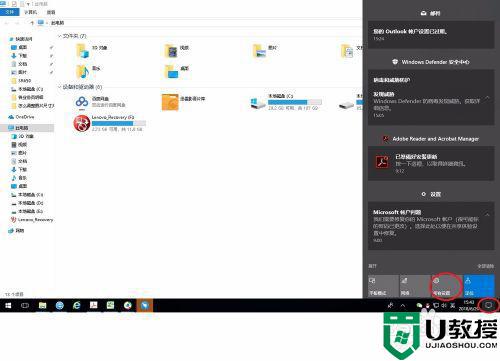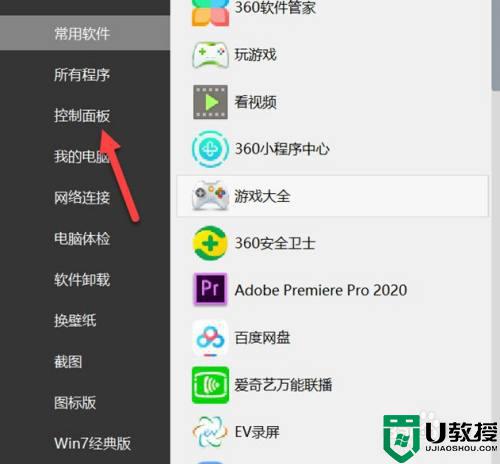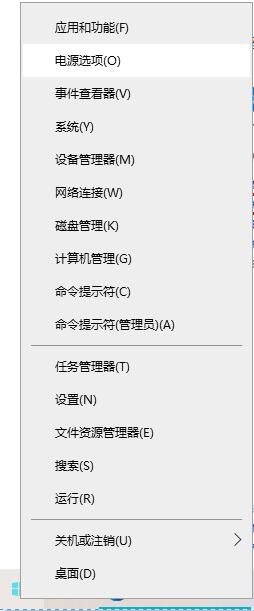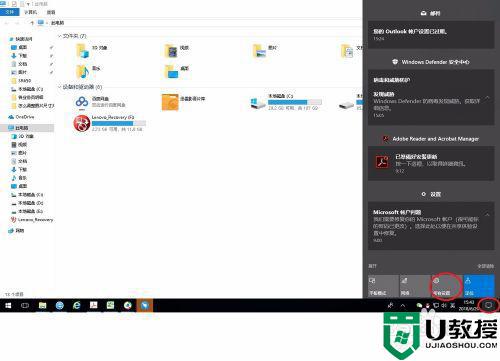win10怎样关闭自动休眠 win10系统自动休眠的关闭步骤
时间:2021-05-23作者:huige
一般我们在电脑开机状态下如果一段时间不动,就会自动进行休眠状态,要使用的时候就要进行唤醒,很多win10系统用户觉得麻烦,所以就想要关闭自动休眠,那么要怎么操作呢?方法并不难,现在就跟随小编一起来看看win10系统自动休眠的关闭步骤吧。
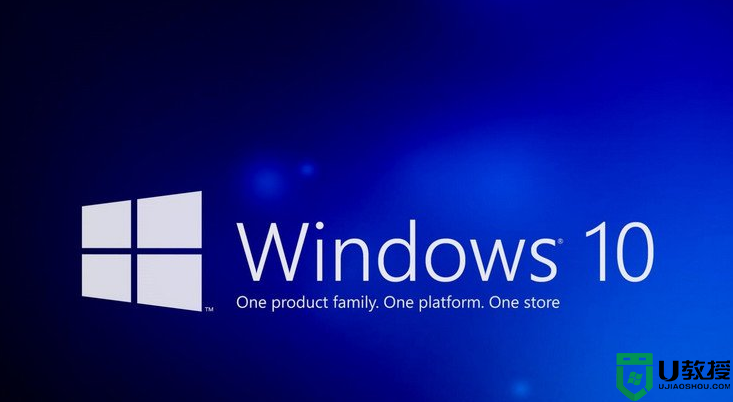
具体步骤如下:
1、首先右键桌面空白处,选择“个性化”。
2、点击左侧边栏的“锁屏界面”。
3、再点击下方的“屏幕保护程序设置”。
4、在弹出界面中点击“电源管理”下的“更改电源设置”。
5、接着选择左边的“更改计算机睡眠时间”。
6、将上面两项全都改成“从不”,最后点击下方的“保存修改”就可以了。
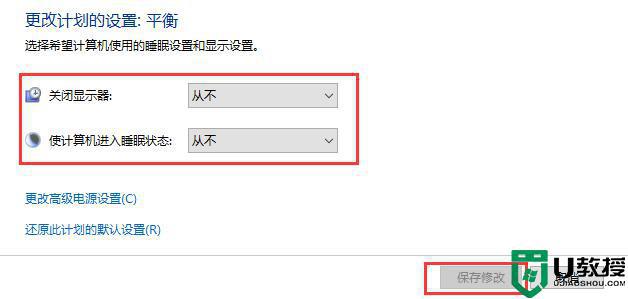
关于win10系统自动休眠的关闭步骤就给大家讲述到这边了,遇到一样情况的用户们可以尝试上面的方法来进行关闭,希望帮助到大家。