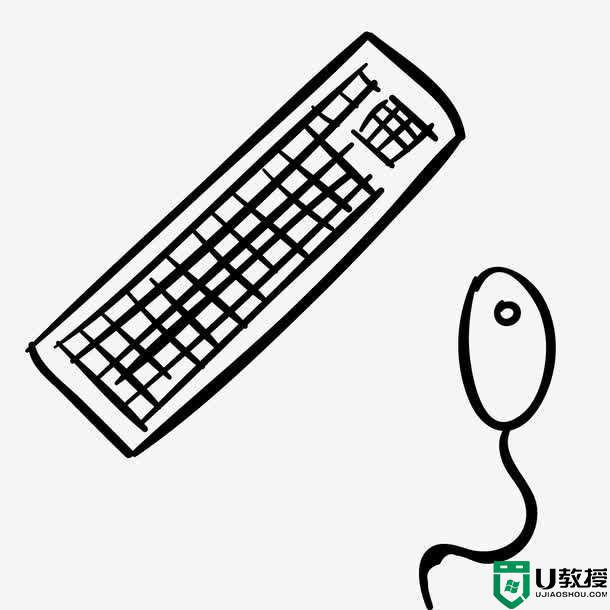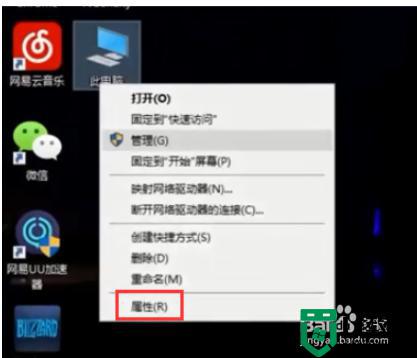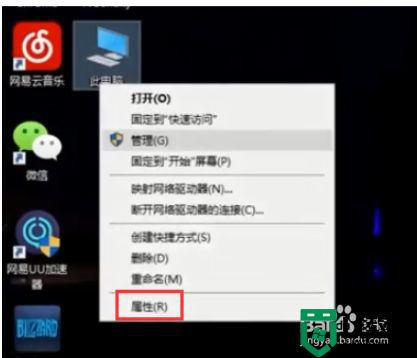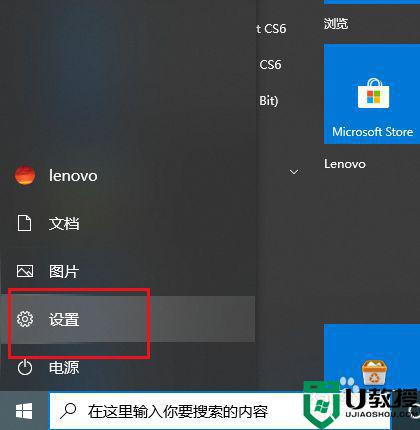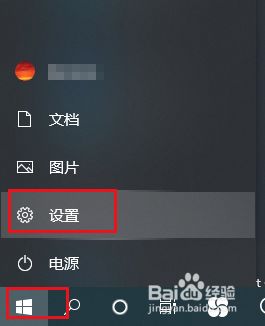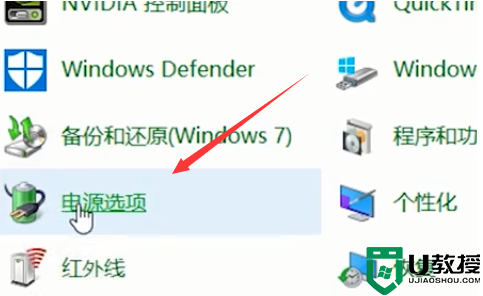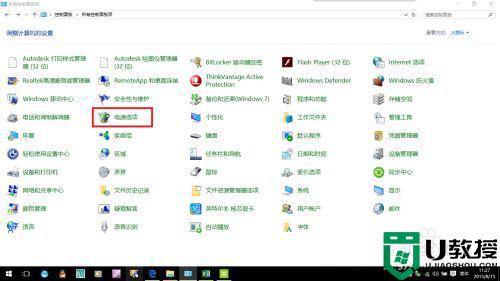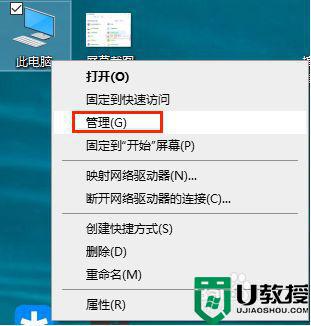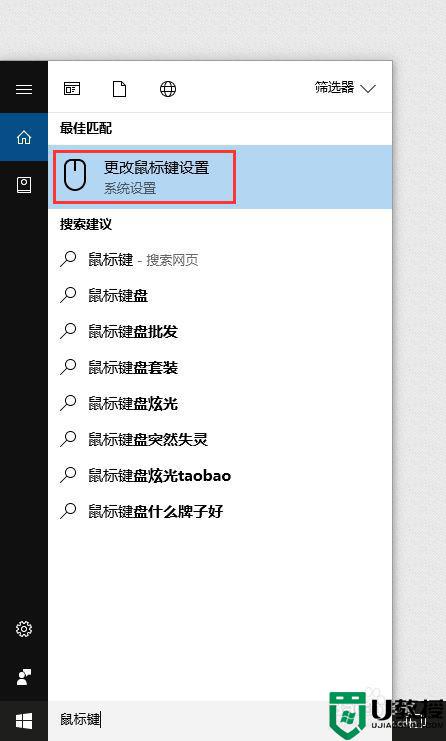笔记本win10键盘无法使用怎么办 win10笔记本键盘失灵解决方法
我们日常使用win10笔记本电脑中,大部分都是带有键盘功能的,可以让用户随时进行操作,可是最近有的用户在重新启动win10笔记本电脑之后,想要通过自带键盘输入时却是无法使用了,那么笔记本win10键盘无法使用怎么办呢?今天小编就来告诉大家win10笔记本键盘失灵解决方法。
推荐下载:win10系统旗舰版
具体方法:
1、首先,请尝试重新插入键盘借口,等待电脑自动安装驱动,看键盘是否可以使用。
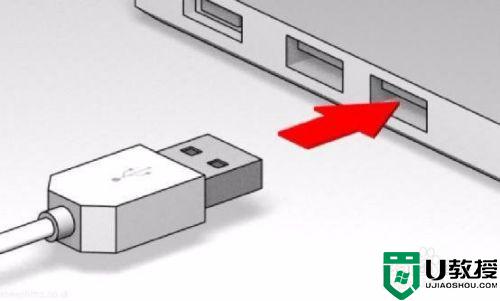
2、若重接无效,但又要使用键盘,可以使用一种临时的方法。首先打开“控制面板”。
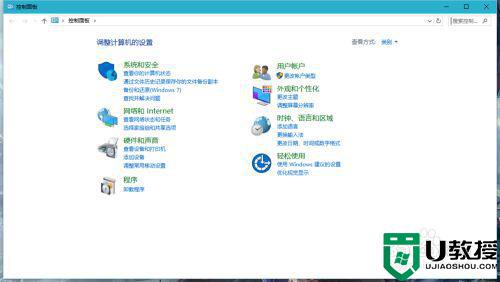
3、其次,找到“轻松使用”并点击进入。
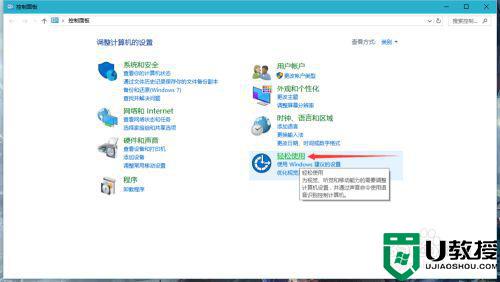
4、而后,在里面选择“轻松使用设置中心”并进入。
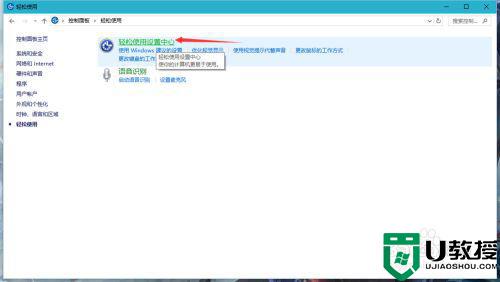
5、在其中,点击“启用屏幕键盘”。
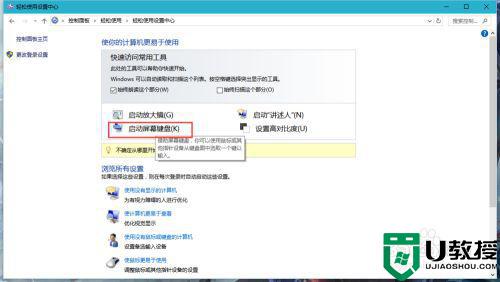
6、点击后,配合鼠标点击,就可以使用屏幕键盘进行简单的操作了。
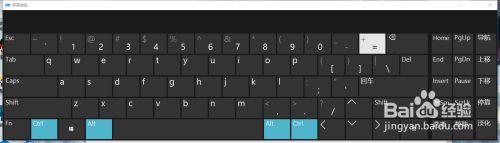
7、等之后,如果键盘可以使用了,就不要屏幕键盘了,可能屏幕键盘会开机自启,这时候我们可以稍微设置一下,取消它的自启。在屏幕键盘里点击“选项”按钮。
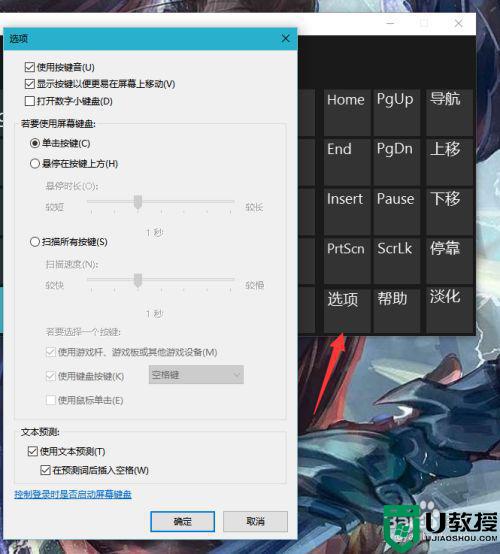
8、之后在下方点击“控制登录时是否启动屏幕键盘”。
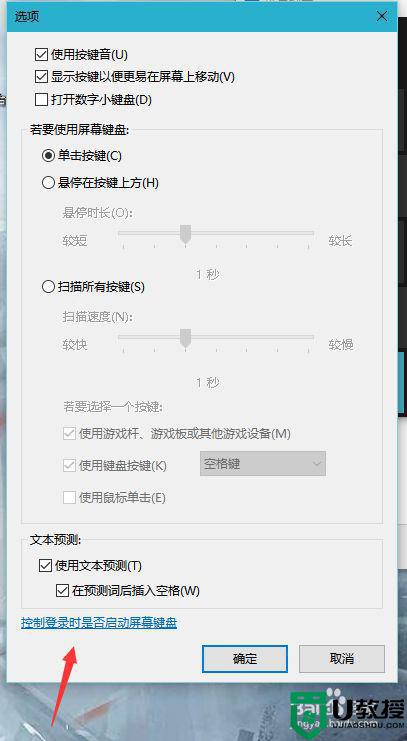
9、进入后,将“使用屏幕键盘”前的勾子取消,并点击“应用”。
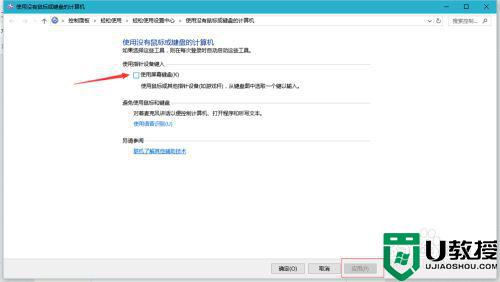
以上就是关于win10笔记本键盘失灵解决方法了,有遇到这种情况的用户可以按照小编的方法来进行解决,希望能够帮助到大家。