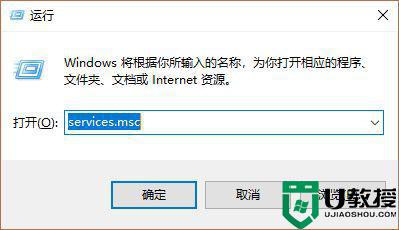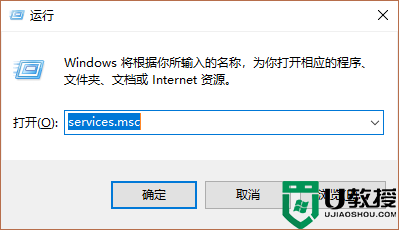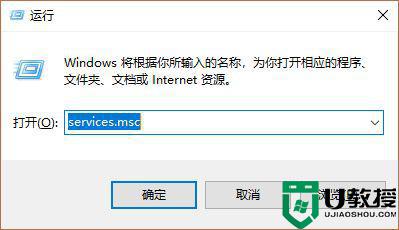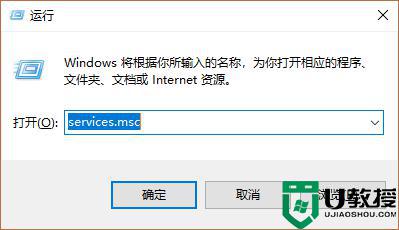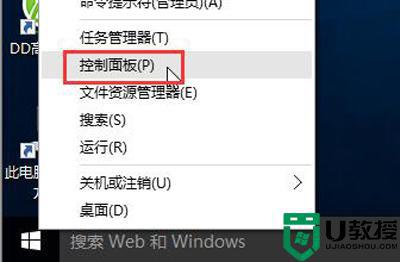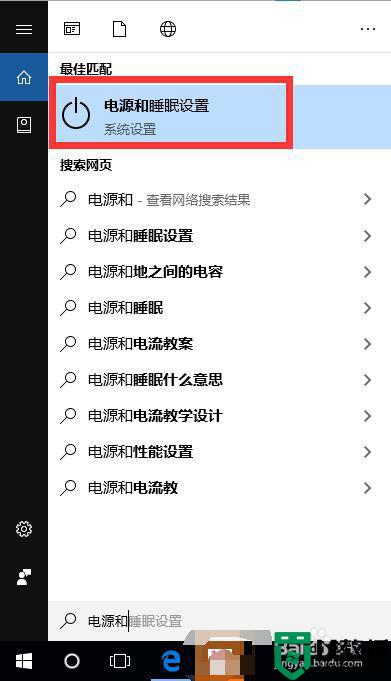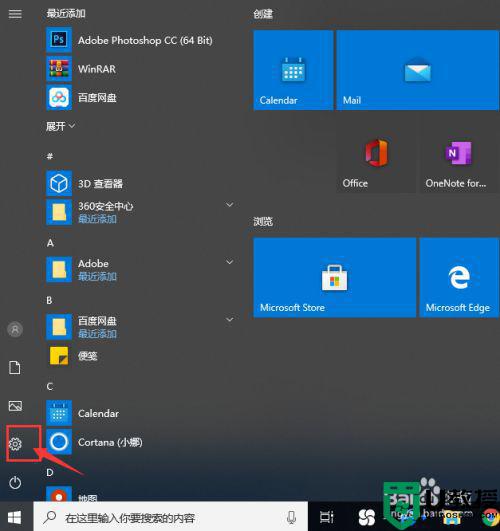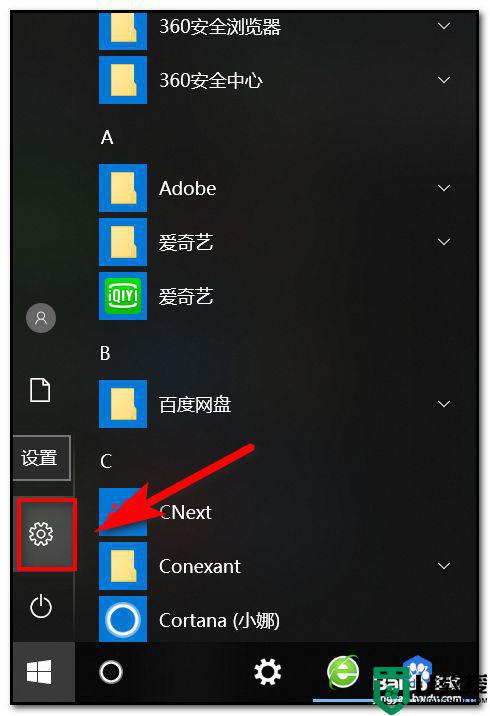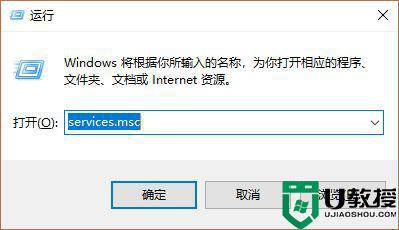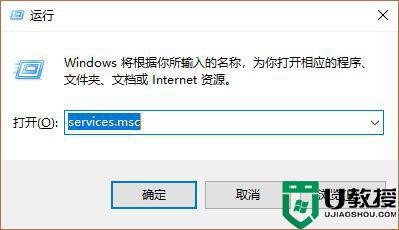win10 cpu风扇一直转怎么办 win10电脑cpu风扇总是转处理方法
由于win10电脑在运行过程中,程序需要显卡的消耗来带动,因此硬件也会产生大量的热量,这时cpu自带的风扇就会启动进行散热,然而有用户的win10电脑cpu会莫名的转动,一直没有停下来,对此win10 cpu风扇一直转怎么办呢?下面小编就来告诉大家win10电脑cpu风扇总是转处理方法。
推荐下载:windows10精简版镜像
具体方法:
1、我们在Windows10桌面上,依次点击“开始/Windows系统/控制面板”菜单项。
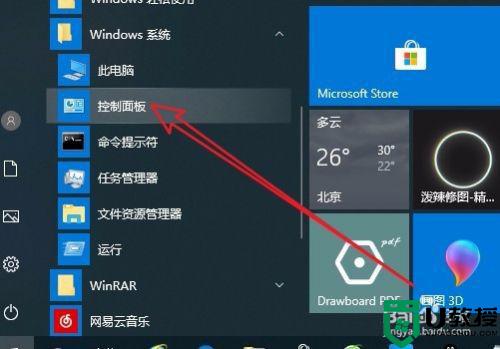
2、这时就会打开Win10系统的控制面板窗口了,在窗口中我们点击“电源选项”菜单项。
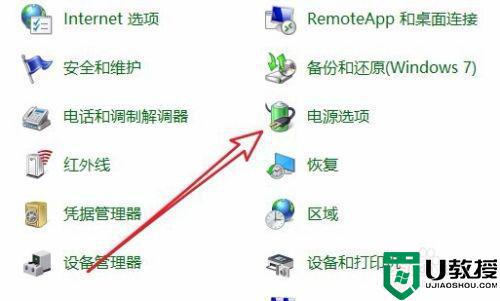
3、在打开的电源计划设置页面中,我们点击右侧的“更改计划设置”快捷链接。
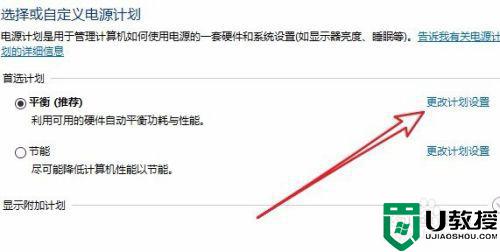
4、这个时候就会打开更改计划设置的页面,在页面中我们点击“更改高级电源设置”快捷链接。
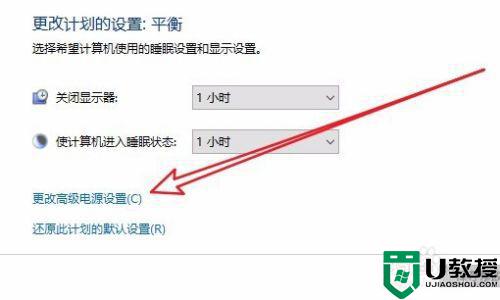
5、这个时候就会打开Windows10电源选项的高级设置窗口,在窗口中点击“处理器电源管理”菜单项。
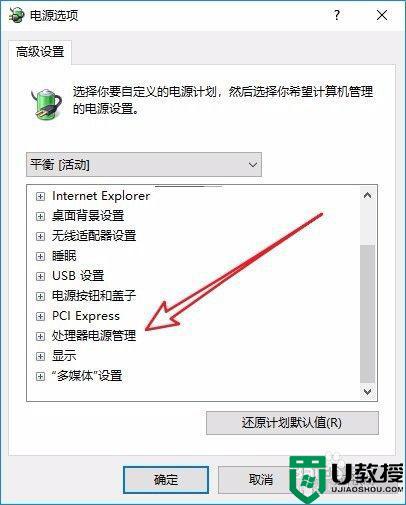
6、接下来依次展开“处理器电源管理/系统散热方式/设置”下拉菜单,在菜单中我们选择“被动”菜单项即可。这样我们的CPU就会根据温度高低来自动调整风扇的转速了。
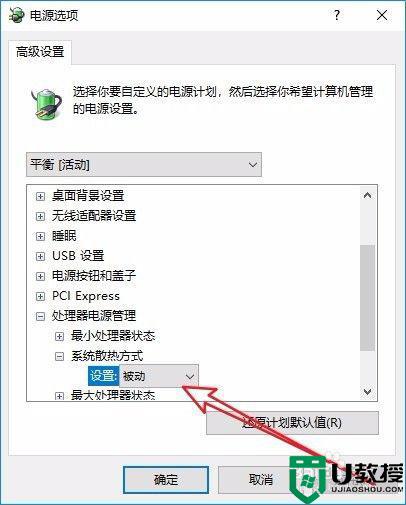
以上就是小编教大家的win10电脑cpu风扇总是转处理方法了,碰到同样情况的朋友们赶紧参照小编的方法来处理吧,希望能够对大家有所帮助。