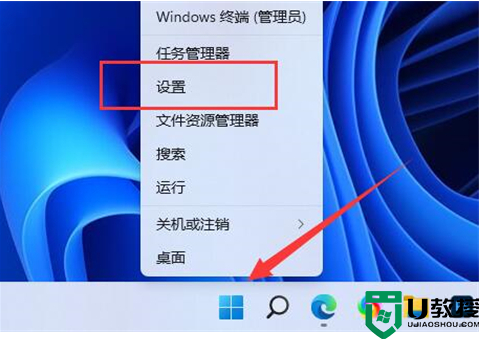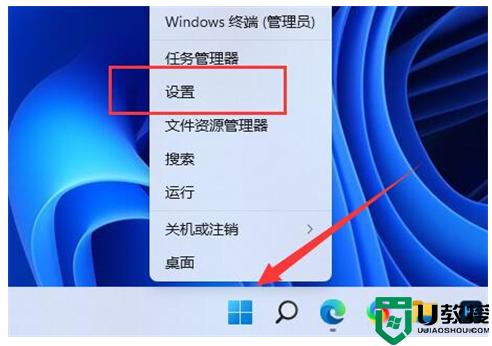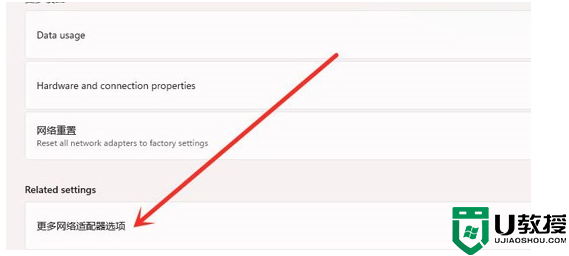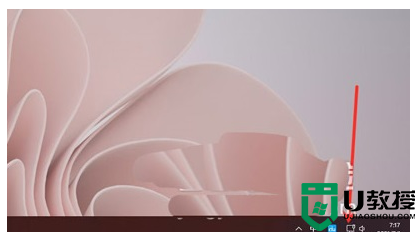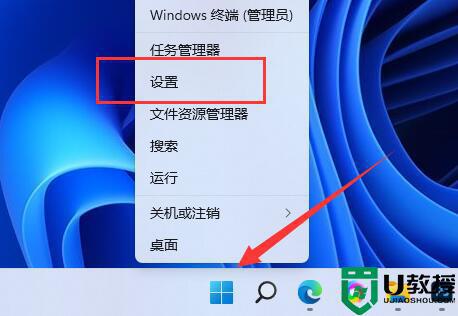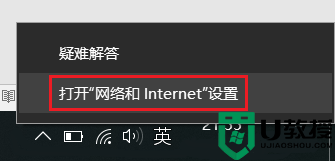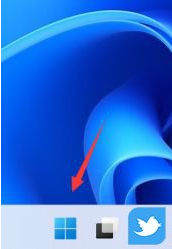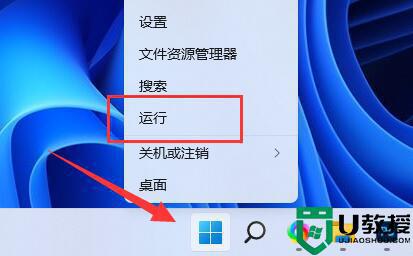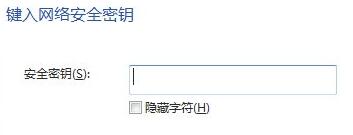win11查看已连接的WiFi密码-win11怎么看已经连接的Wi-Fi密码
时间:2023-03-20作者:admin
日常工作的时候我们都会使用电脑连接wifi来操作,时间久了,很多小伙伴就会忘记已连接的wifi密码,这个时候我们就可以使用电脑查看已连接的wifi密码了,那么win11怎么查看已连接的WiFi密码呢?下面小编给大家来讲解一下具体的操作步骤。
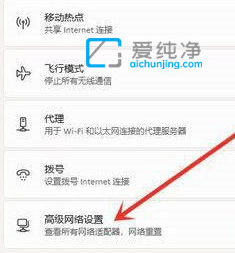
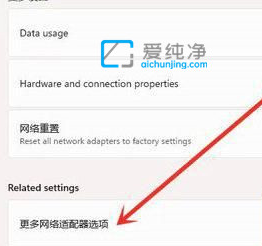
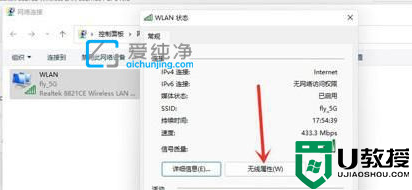
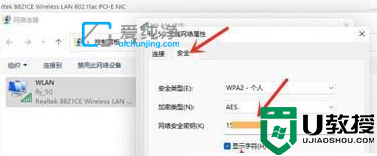
win11查看已连接的WiFi密码的方法:
第一步:首先鼠标右击win11系统任务栏上的“网络”图标,在弹出的菜单中选择“网络和internet设置”选项。
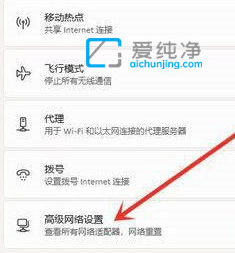
第二步:打开网络和共享中心窗口中,鼠标点击“高级网络设置”选项。
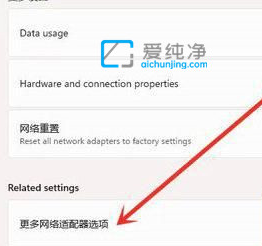
第三步:下拉找到“更多网络适配器选项”选项,在打开的网络连接界面,鼠标右击“WLAN”连接,在弹出的菜单点击“状态”按钮。
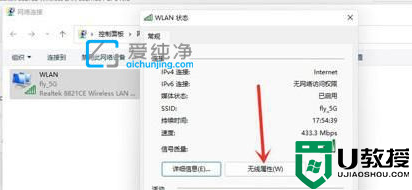
第四步:在打开的“无线WLAN状态”窗口,鼠标点击“无线属性”选项。
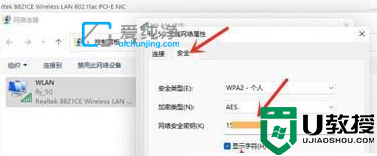
第五步:在无线网络属性界面中,切换到 安全 选项卡,勾选“显示字符”选项,即可看到wifi密码。