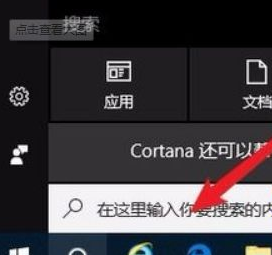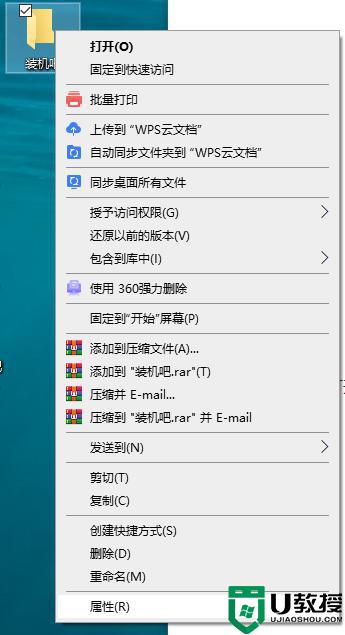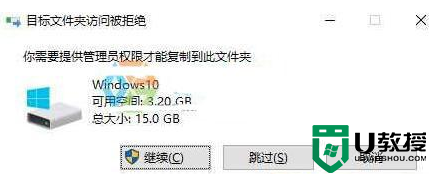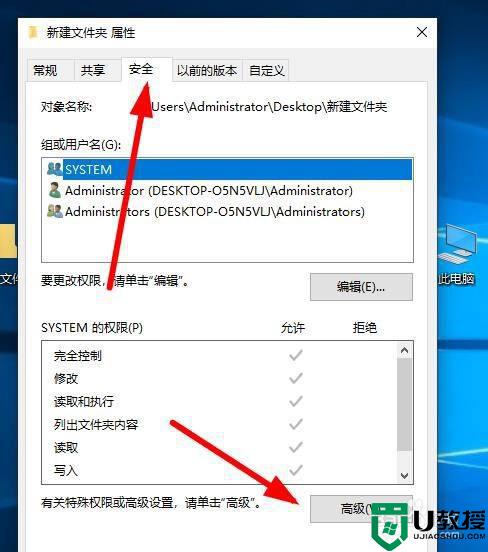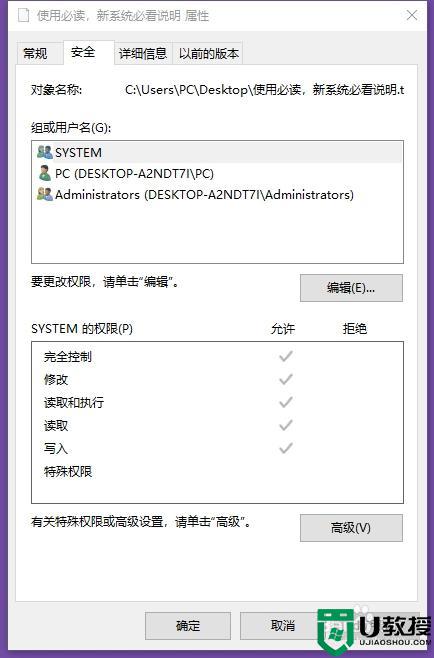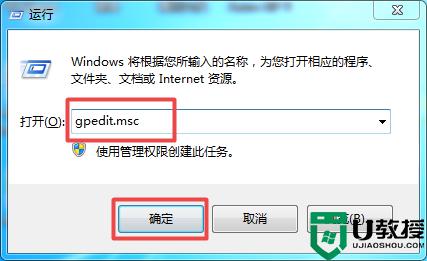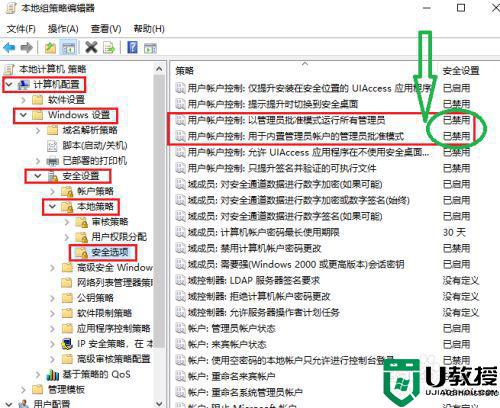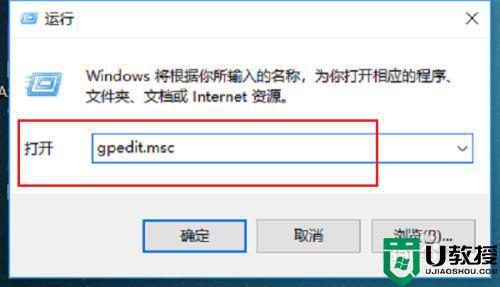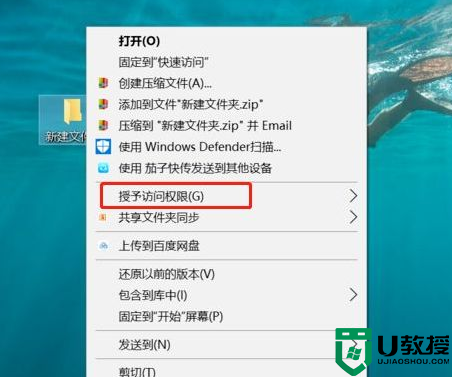win10系统d盘创建文件夹提示需要管理员权限怎么解决
我们在win10系统中下载一些软件的时候,就需要对其进行一个合理的分类存放,这样才能不影响用户的查找,因此有些用户就会选择在系统d盘中创建一些文件夹,然而却提示需要管理员权限,那么win10系统d盘创建文件夹提示需要管理员权限怎么解决呢?这里小编就来告诉大家解决方法。
推荐下载:win10纯净版64位免激活
具体方法:
1、在Windows10系统桌面,点击左下角的小娜搜索图标,在弹出菜单中点击搜索文本框。
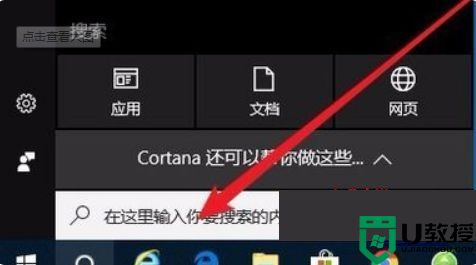
2、接着在搜索框中输入 gpedit.msc,然后在上面的搜索结果中找到gpedit.msc菜单项。
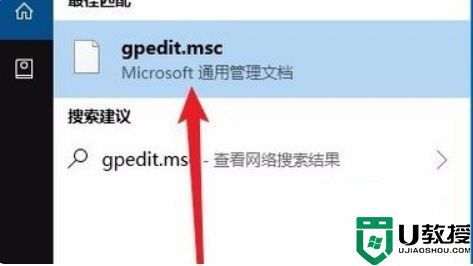
3、右键点击该菜单项,在弹出菜单中选择“以管理员身份运行”菜单项。
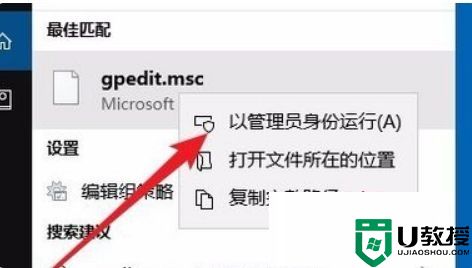
4、这时就会打开Windows10的本地组策略编辑器窗口,在窗口中依次点击“用户配置/管理模板/Windows组件/文件资源管理器”菜单项。
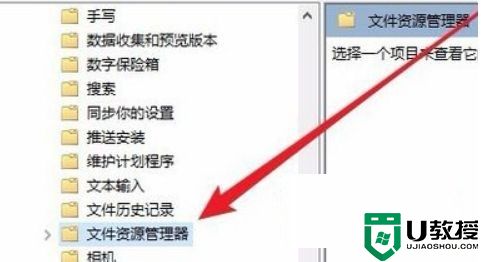
5、接下来在右侧找到“防止 从我的电脑访问驱动器”设置项。
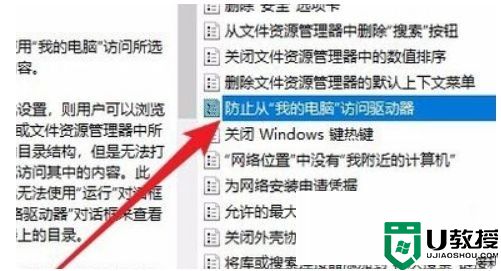
6、键点击该设置项,在弹出菜单中选择“编辑”菜单项。
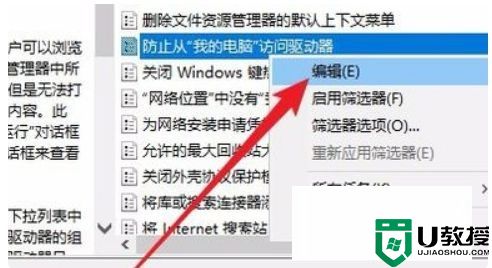
7、这时就会打开该设置项的编辑器窗口,在窗口中看到已启用,更改为已禁用即可。
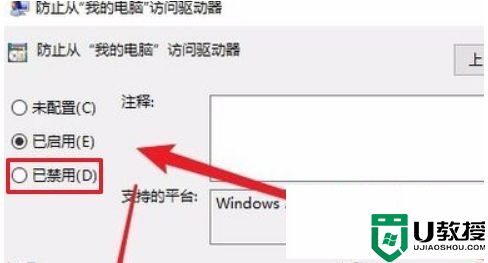
上述就是win10系统d盘创建文件夹提示需要管理员权限解决方法的全部内容了,有出现这种现象的小伙伴不妨根据小编的方法来解决吧,希望能够对大家有所帮助。