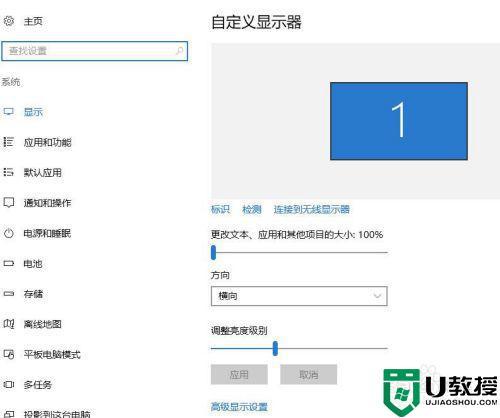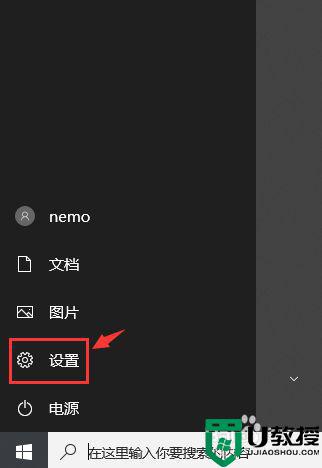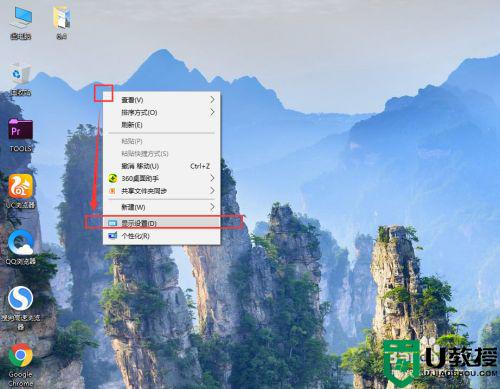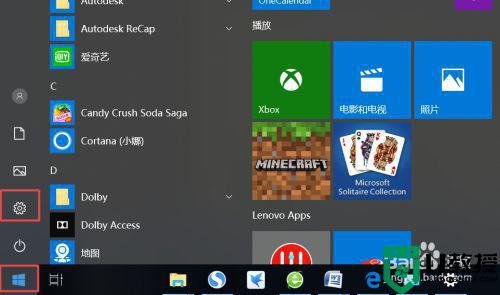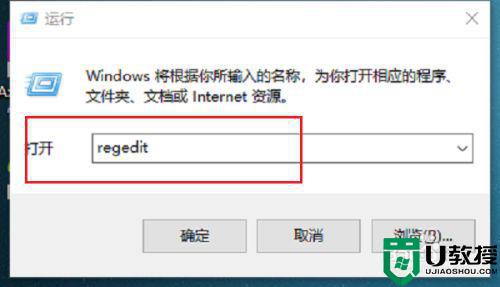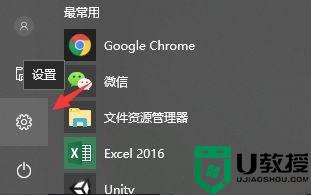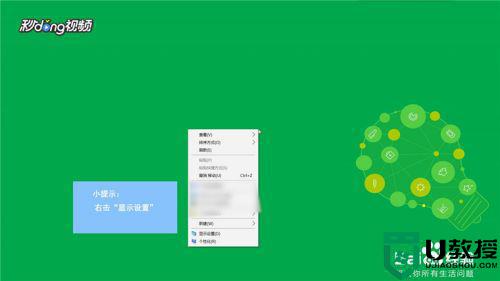win10系统色彩不对怎么调整 win10屏幕显色不正常如何设置
时间:2021-01-08作者:xinxin
我们日常所使用的win10电脑,显示器的亮度和色彩都是经过合理的设置,完全符合用户的需求,可是近日有用户的win10系统显示器色彩却出现了偏差,这让人看起来很是不舒服,那么win10系统色彩不对怎么调整呢?下面小编就来给大家说说win10屏幕显色不正常设置方法。
推荐下载:系统之家win10纯净版
具体方法:
1、大家打开电脑的设置界面,找到桌面显示设置。
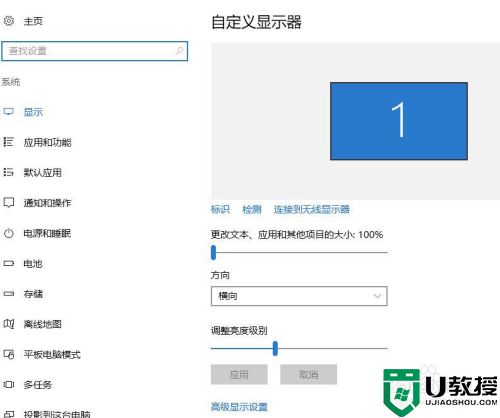
2、然后看到最左边的下方,有两个选项一个是颜色选择一个是颜色校准。
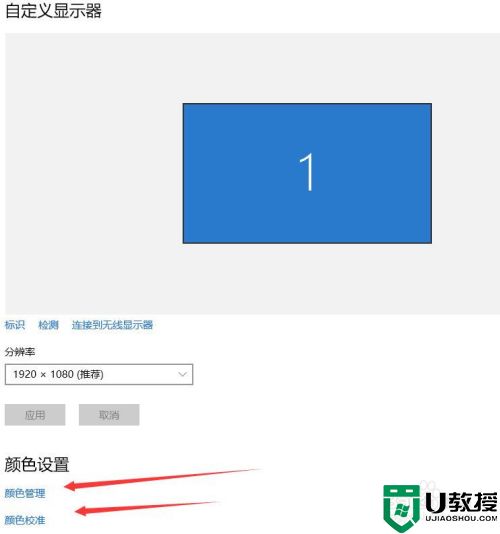
3、选择颜色校准之后,会出现一个大方框,然后点击下一步。
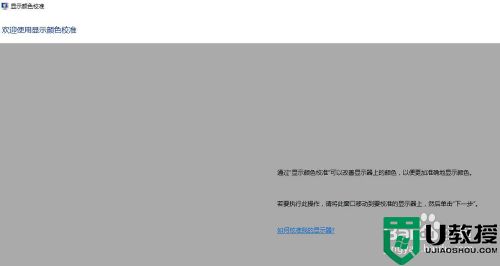
4、每一步都会有个提示,还会有最佳的显示效果,然后让你去调整效果。
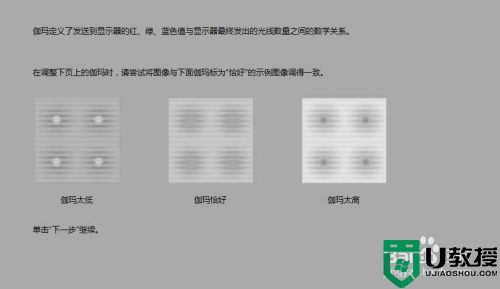
5、因为这前面有最佳的显示效果,所以你只需要调整到和最佳一样就行了。
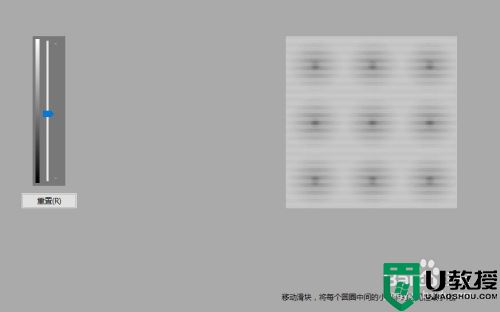
6、另外这里面还可以调整对比度亮度,还有就是三色的基础调整,都可以任由自己选择的!
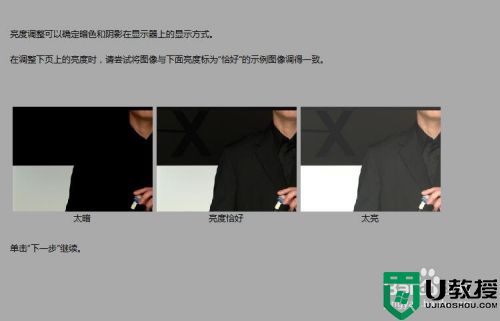
上述就是关于win10屏幕显色不正常设置方法了,有需要的用户就可以根据小编的步骤进行操作了,希望能够对大家有所帮助。