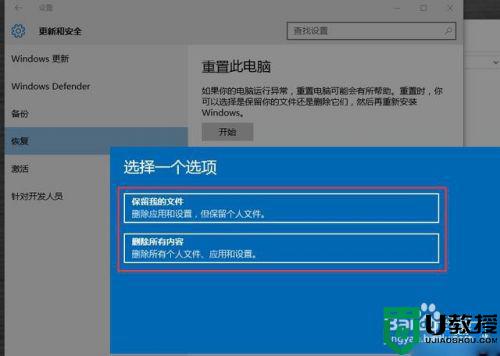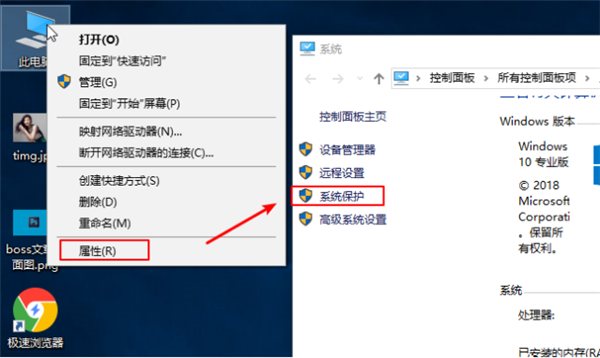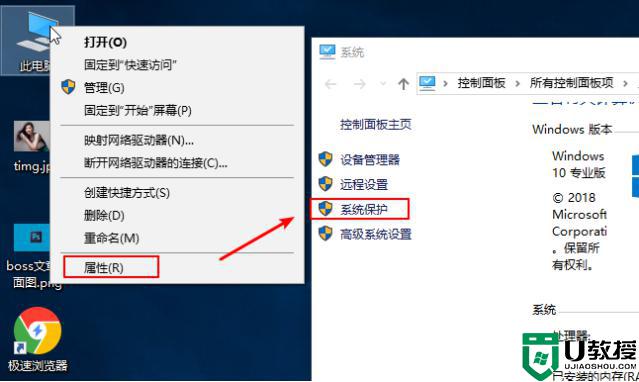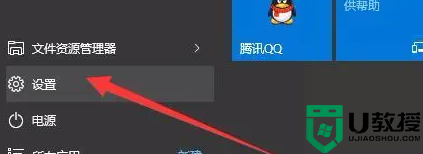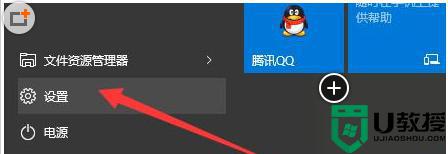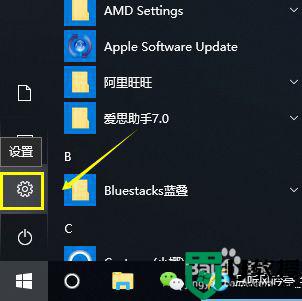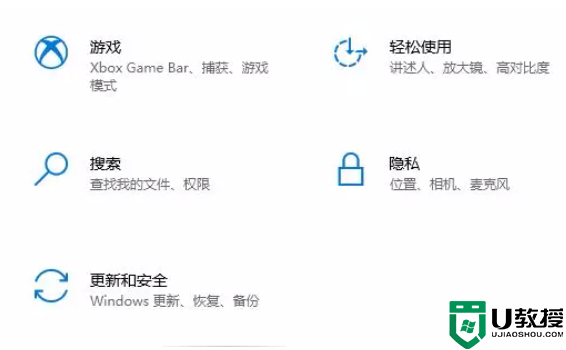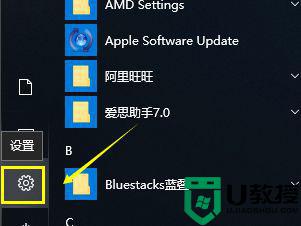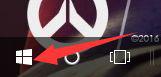win10一键备份还原系统怎么操作 win10一键备份还原系统步骤
在操作win10系统时难免会出现一些错误的行为,这些往往容易导致系统出现故障,因此有准备的用户会选择给win10系统进行备份,在系统出现故障的情况下就可以键备份的系统进行还原,那么win10一键备份还原系统怎么操作呢?下面小编就来给大家分享一篇win10一键备份还原系统步骤。
推荐下载:win10专业版官网
具体方法:
1、找到Win10的备份功能,点击开始-设置。
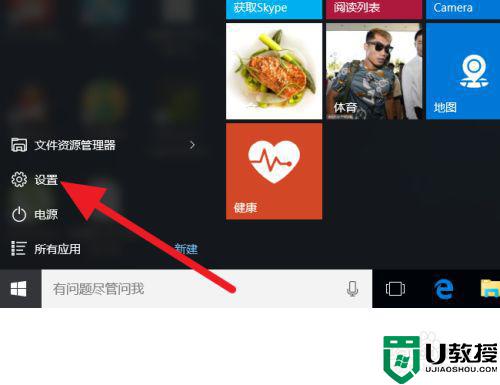
2、在设置大项目:【更新和安全】中。
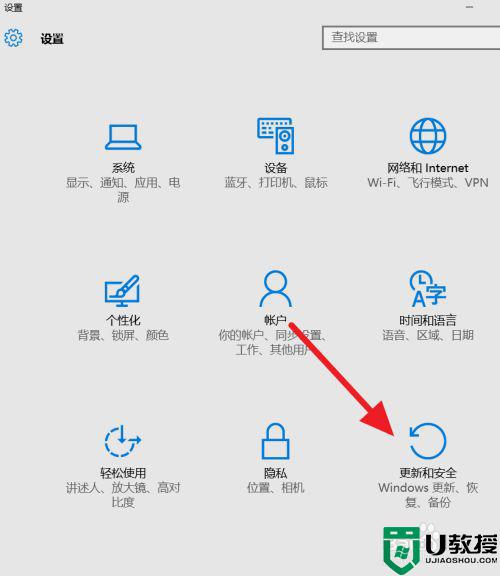
3、这里分别有备份与恢复功能。
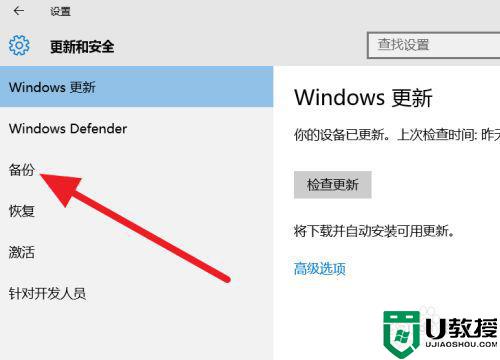
4、进入备份中,这里有对Windows备份的文字描述,选择系统备份的文件存放位置。
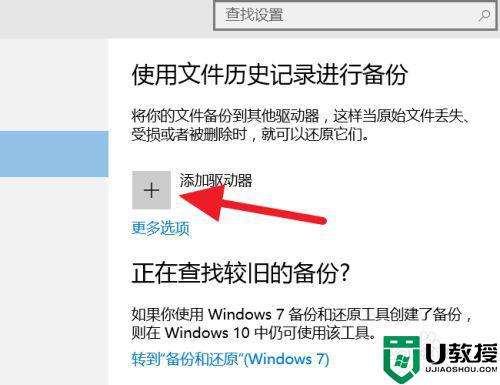
5、找一个空间充足的分区磁盘,因为Windows备份不只可以一次性备份,还可以自动备份(递增备份)。
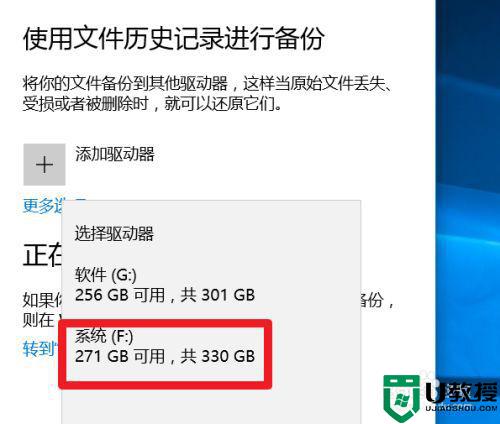
6、在更多选项中,可以自定义选择需要备份的项目。
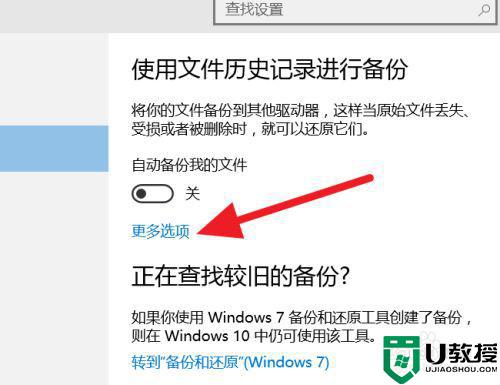
7、除了系统选中的项目外,还可以设置排除的文件夹。
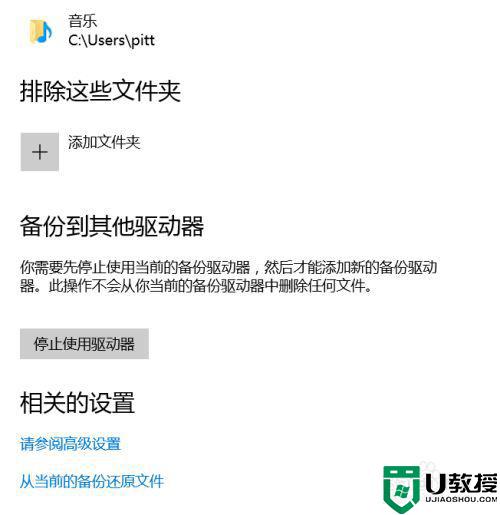
8、设置好之后,就可以点击立即备份了。
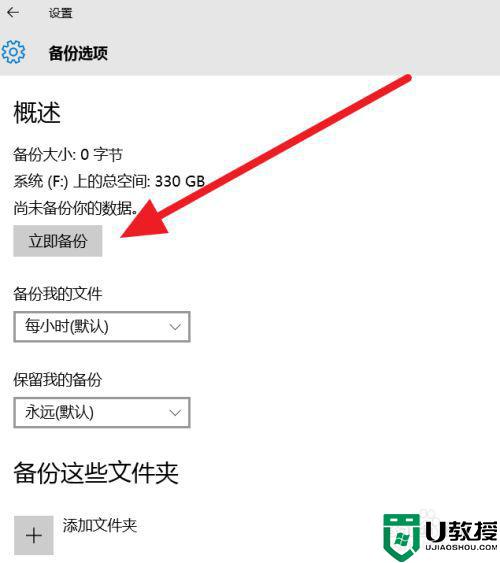
9、备份完成后,会出现一个备份点,即上次备份时间点。下面分别有设置备份频率和备份保留影响备份文件所在占用的存储空间。
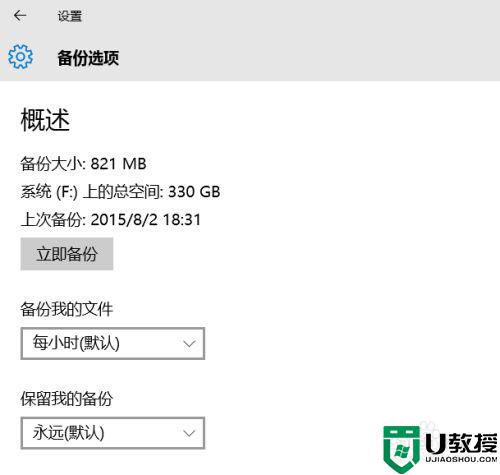
10、若需要恢复,操作就很简单了,直接点击开始,选择需要恢复到哪一个备份点,等待完成即可。
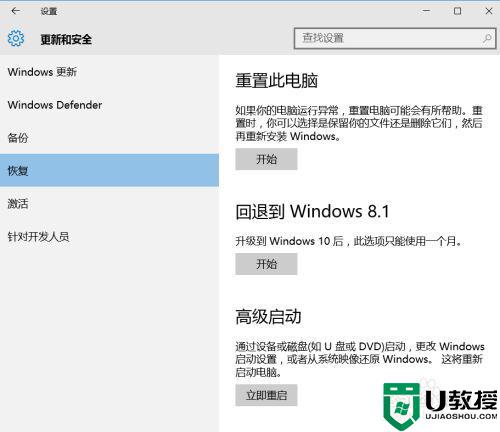
上述就是关于win10一键备份还原系统步骤了,还有不清楚的用户就可以参考一下小编的步骤进行操作,希望能够对大家有所帮助。