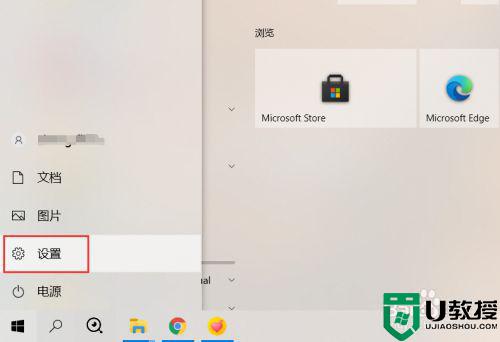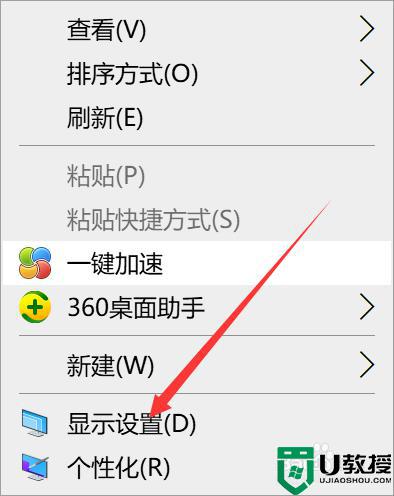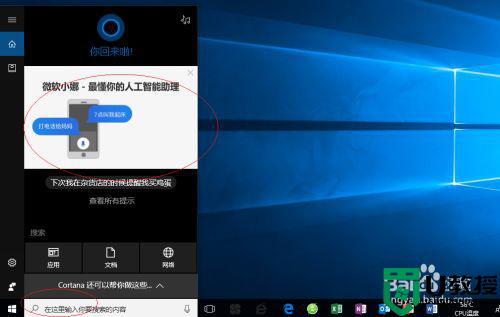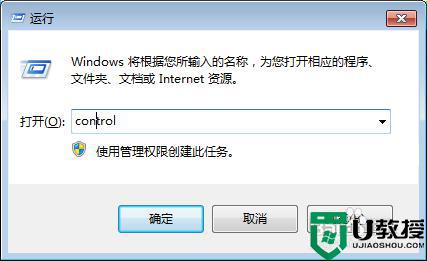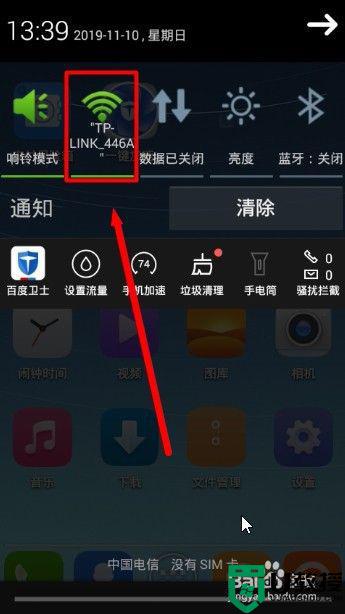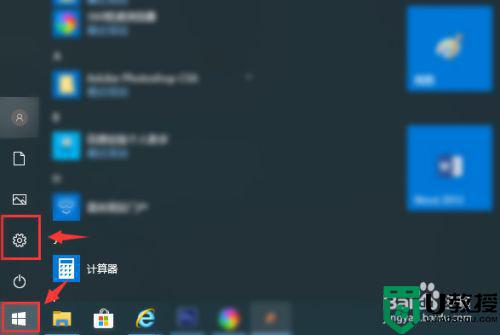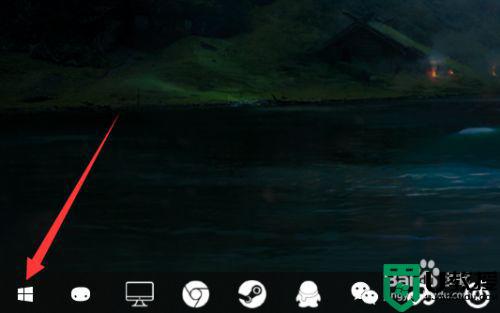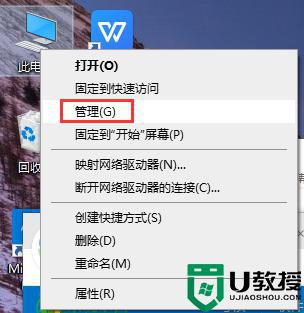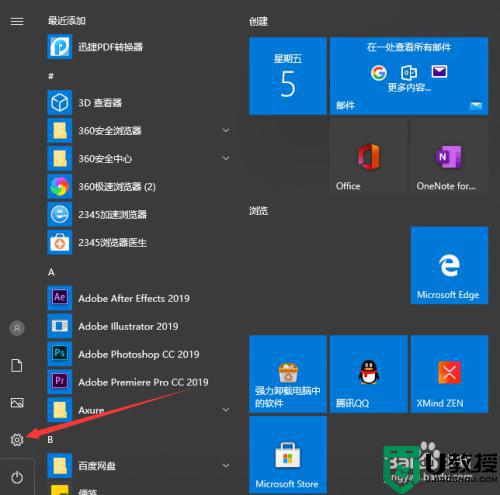win10平板网络共享怎么开启 win10电脑平板模式网络共享开启设置方法
对于win10系统自带的平板模式,可以让用户体验到平板电脑的操作,同时也新添加了网络共享功能,不过有些用户在将win10系统设置成平板模式之后,想要打开网络共享时却不知道怎么操作了,那么win10平板网络共享怎么开启呢?这里小编就来教大家win10电脑平板模式网络共享开启设置方法。
推荐下载:win10超级精简版
具体方法:
1、首先我们先在电脑桌面的空白处,单击鼠标右键,右键之后会下拉选项,在下拉的选项里单击”主页“按钮。
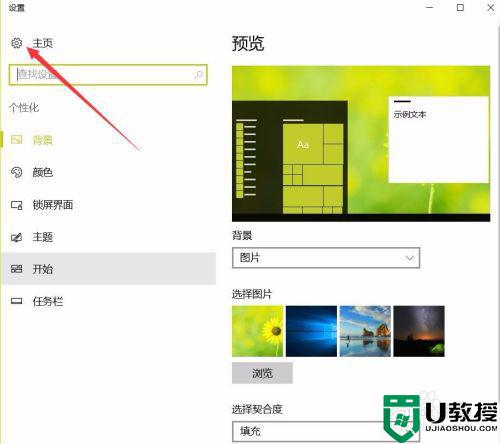
2、单击主页按钮后会进入到windows设置面板,此时我们单击该面板上的“网络和internet”按钮。
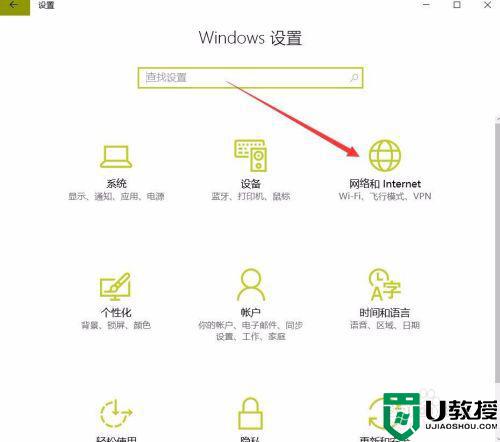
3、此时我们可以看到在左侧会有一个“移动热点”选项卡,单击该选项卡。
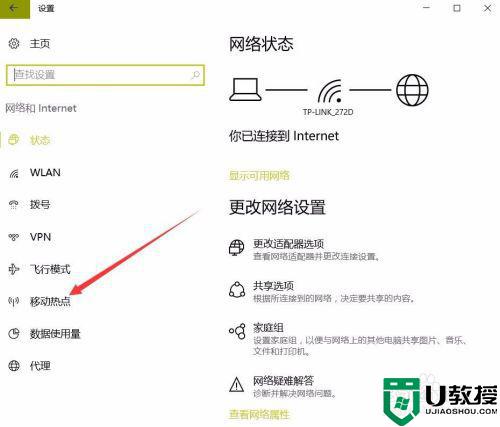
4、在右侧就会有一个“与其他设备共享我的internet连接”,在该选项的下方会有一个灰色按钮,单击该按钮。
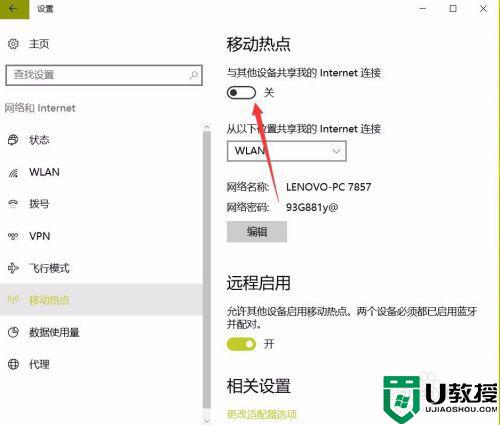
5、单击之后会显示绿色,如图所示,此时就已经成功共享电脑热点。并且会自动生成一个热点的名称以及密码,如果我们想要更改热点的名称以及密码的话,那么单击“编辑”按钮。
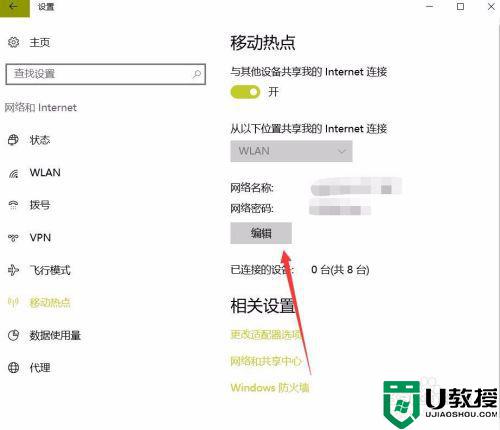
6、单击编辑按钮后会弹出如图对话框,此时输入我们想要修改的名称以及密码,输入完成之后单击“保存”按钮。
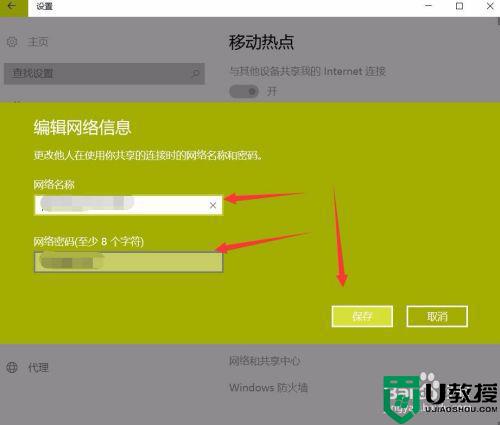
7、如果后续我们不想要共享电脑热点了的话,那么只需要单击绿色按钮即可。
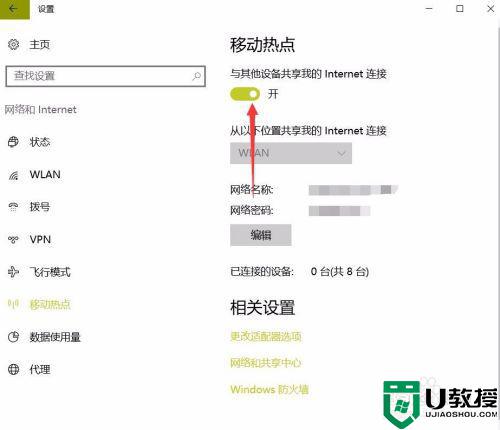
以上就是关于win10电脑平板模式网络共享开启设置方法了,有需要的用户就可以根据小编的步骤进行操作了,希望能够对大家有所帮助。