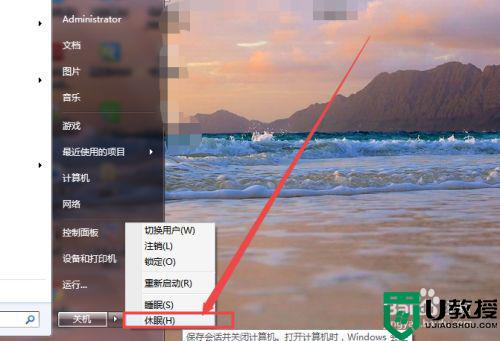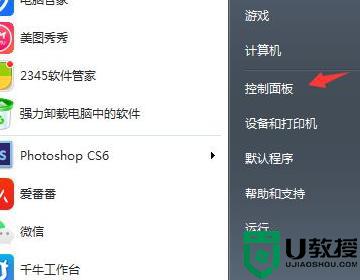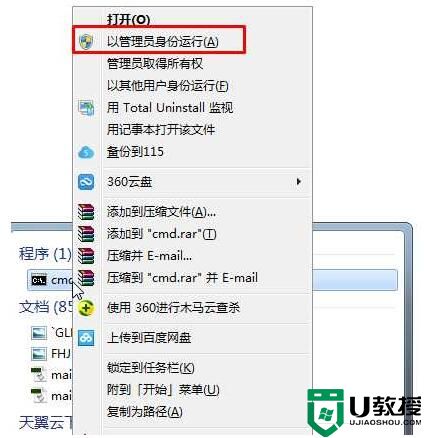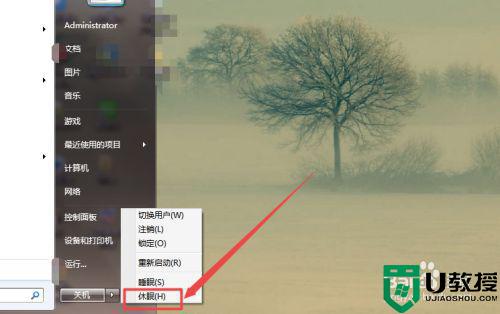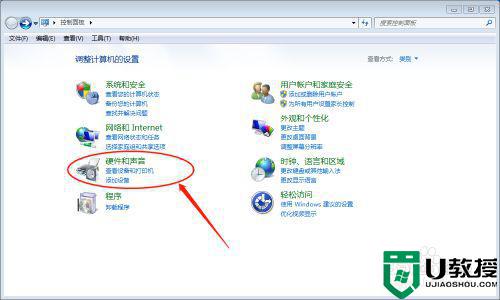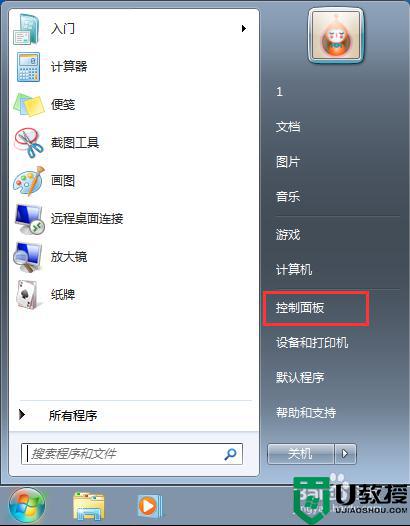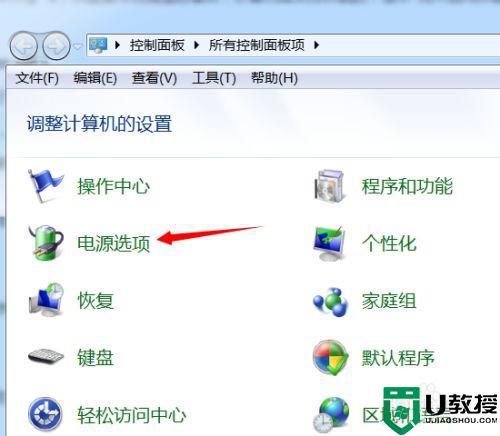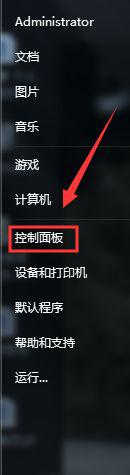打开win7休眠功能怎么设置 win7休眠功能如何启动
一般来说,用户在操作win7电脑的时候,由于一会没有使用,系统就会默认进入到黑屏休眠状态,这种设置能够保证电脑硬件消耗的降低,然而有些用户的win7系统没有进行设置休眠,因此也不会黑屏,那么win7休眠功能如何启动呢?这里小编就来教大家打开win7休眠功能设置方法。
推荐下载:windows7精简版64位
具体方法:
1、方法一:
电脑中的休眠功能,若是开启了,则在开始菜单中是可以看到的,若是没有开启,则看不到。
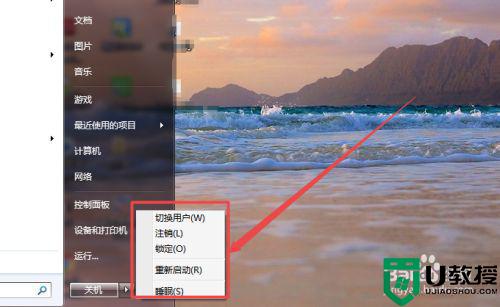
2、按下键盘的win+R 组合快捷键,然后在打开的运行窗口中输入 cmd 回车。

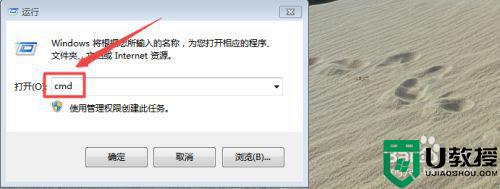
3、在打开的黑色命令行窗口中输入 powercfg -h on 回车,这样就可以开启电脑的休眠功能了。
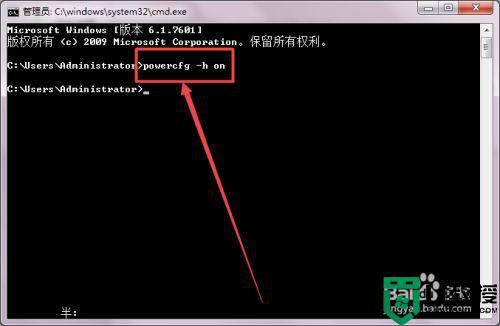
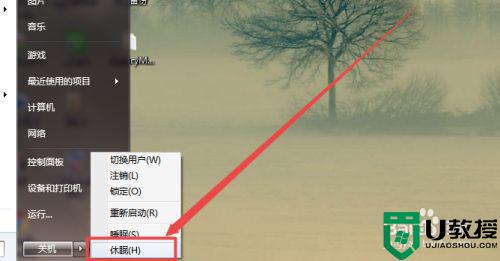
4、方法二:
点击桌面右下角的 电源 图标,在弹出的页面中点击 更多电源选项。
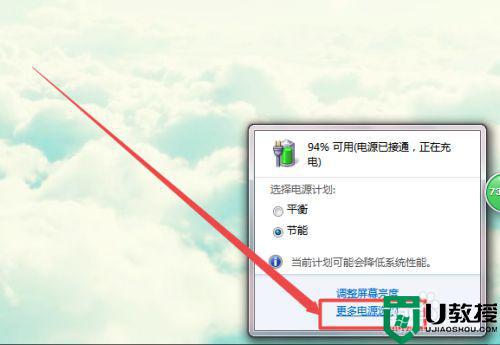
5、然后在打开的页面中点击 更改计划设置 选项;然后点击 更改电源高级设置 选项。
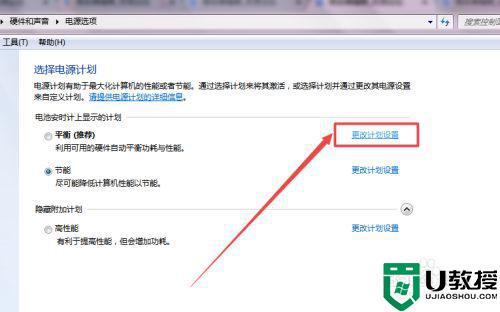
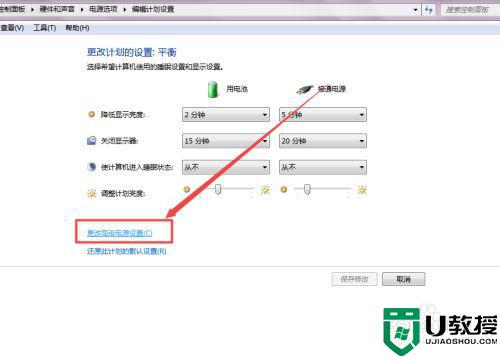
6、在弹出的页面中找到 睡眠 这个选项,展开它,找到允许混合睡眠 ,选择为开启,完成之后,点击 确定 。
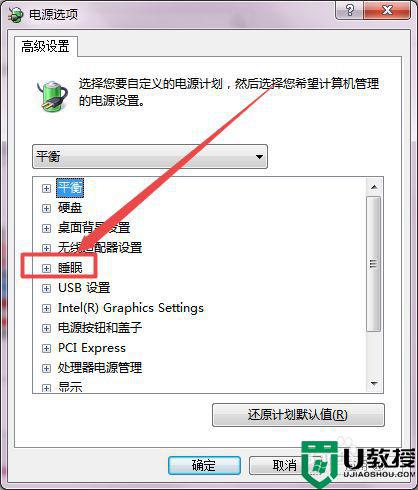
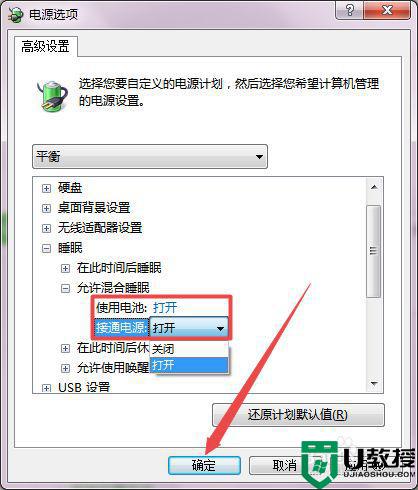
以上就是有关打开win7休眠功能设置方法了,还有不清楚的用户就可以参考一下小编的步骤进行操作,希望能够对大家有所帮助。