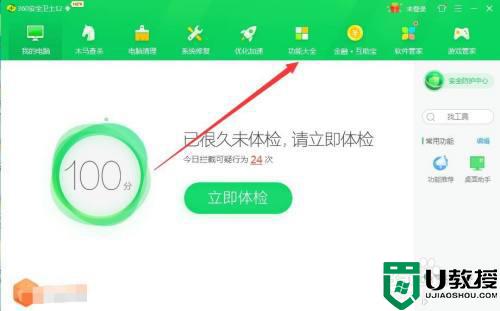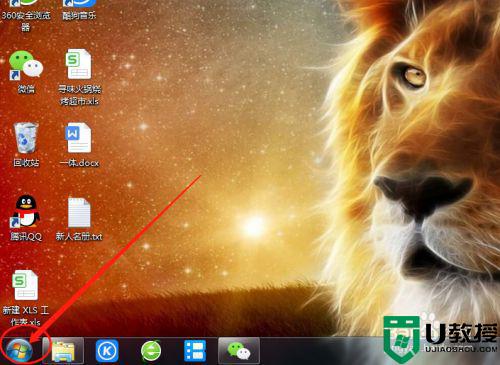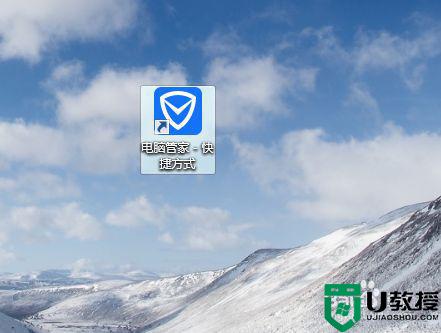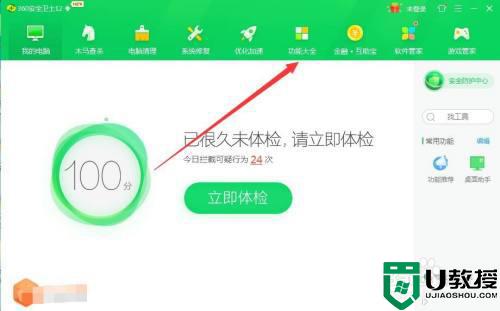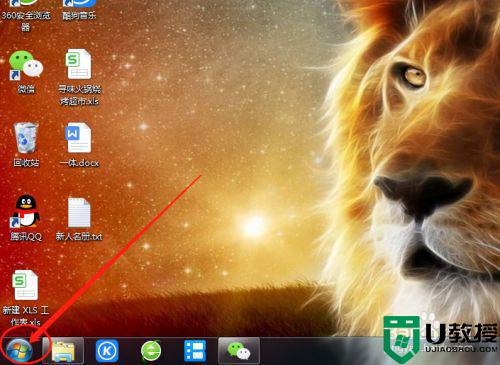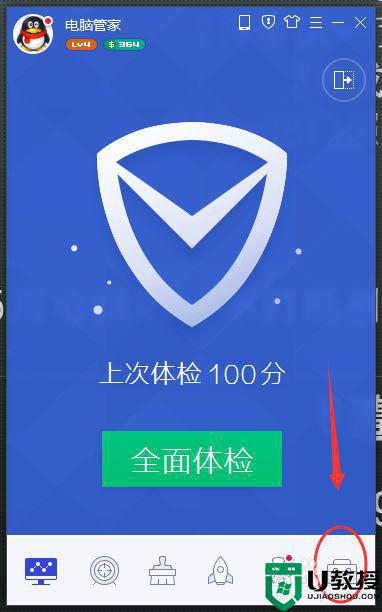电脑 中间总有广告弹出来怎么办win7 怎样彻底关闭电脑弹出的广告 win7
时间:2022-02-24作者:huige
相信有许多win7系统用户在使用电脑时,都会遇到中间总有广告弹出来,即使关闭了下次还是会有各种广告弹出,很是烦人,那么碰到这样的问题要怎么办才好呢?不用着急,可以借助第三方安全软件来操作,本文这就给大家分享一下win7彻底关闭电脑弹出广告的详细步骤。
推荐:windows7专业版64位下载
具体方法如下:
1、通过打开360安全卫士软件,我们选择更多,如下图所示。
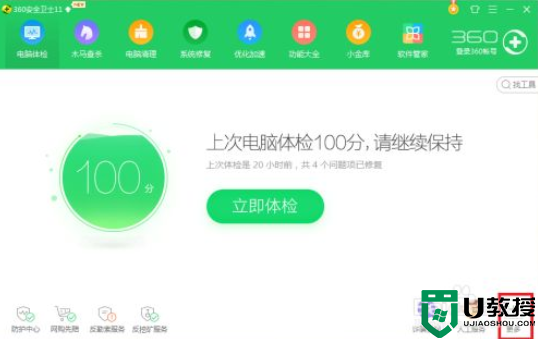
2、接下来选择我的工具-弹窗拦截并点击,如果没有此功能的可以通过联网添加即可。
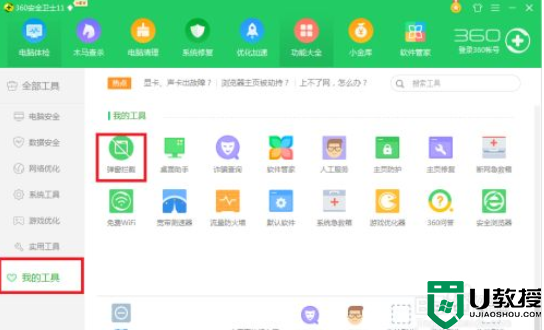
3、通过点击弹窗拦截弹出窗口后通过在左侧选择开启或者关闭或者强力模式等信息,如下图所示,一般我们默认选择开启过滤就可以了,除特殊要求除外。
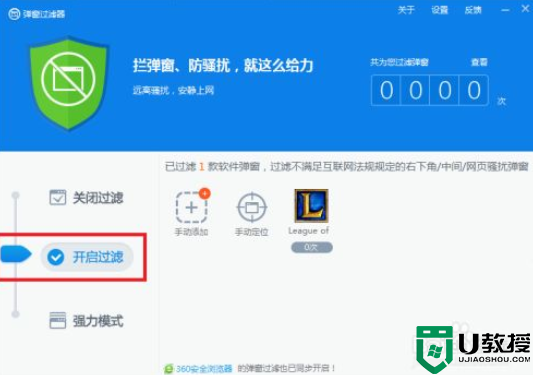
4、接着通过点击手动添加来添加阻止弹窗的程序,通过点击开启过滤或者通过选择全选,如下图所示。
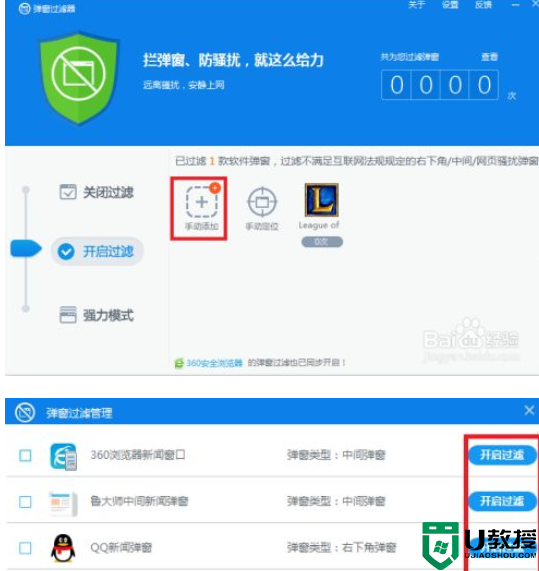
5、设置完成后如下图所示,如果程序发现有广告或者弹窗并会自动关闭或者阻止。
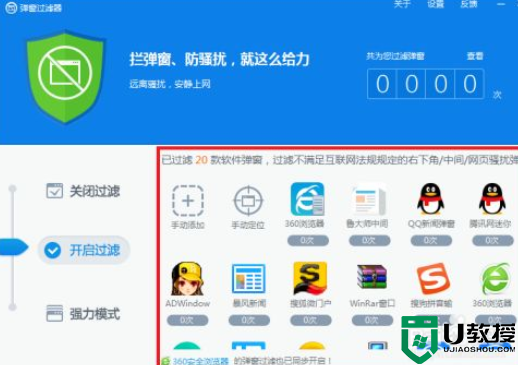
上述给大家讲解的就是win7电脑 中间总有广告弹出来的详细解决方法,大家可以学习上面的方法来操作,相信这样就不会弹出各种广告了。