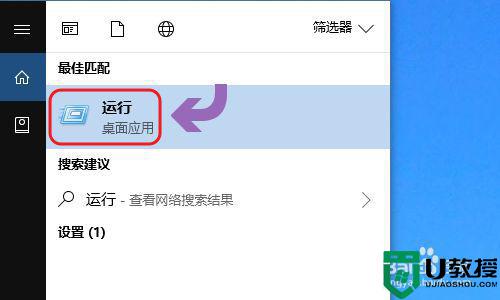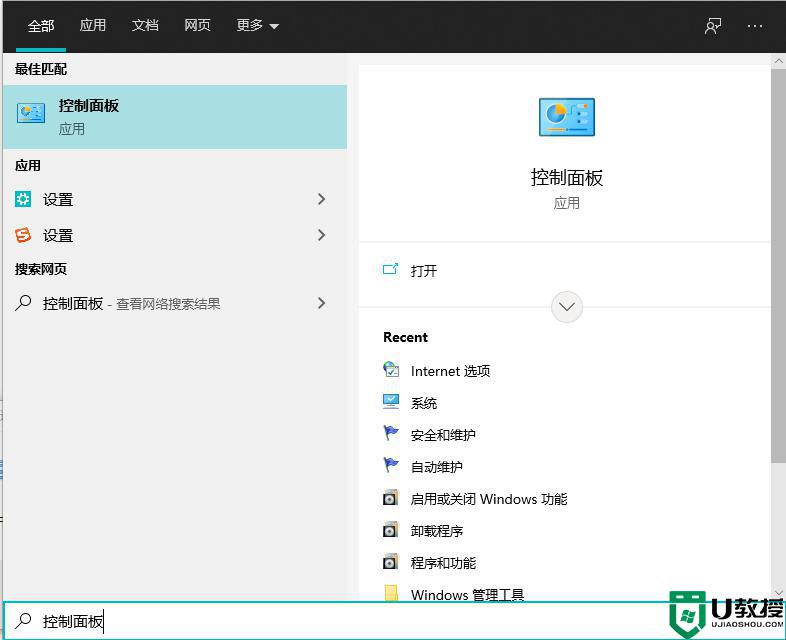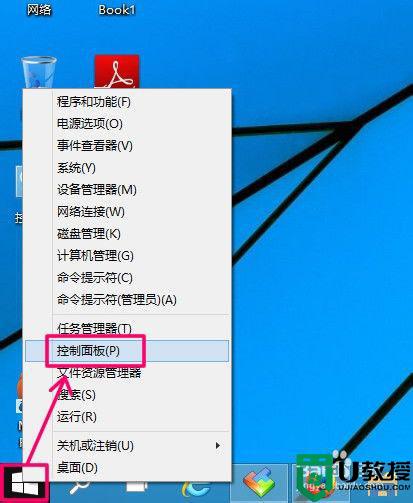怎么给电脑定时关机win10 定时关机在哪里设置win10
当我们无法守在电脑前面进行关机的时候,我们就可以设置电脑自动关机,但是很多win10系统用户并不知道定时关机在哪里设置,其实可以通过自带的任务计划功能来设置即可,现在就跟着小编来学习一下win10系统给电脑定时关机的详细方法吧。
具体步骤如下:
1、同时按下Windows徽标键+R键,调出“运行”框,在“运行”框中输入命令control,并点击“确定”,即可打开控制面板。

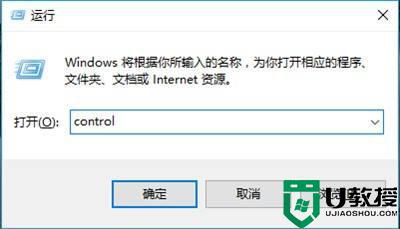
2、打开控制面板后,右上角可以切换不同的“查看方式”,选择“大图标”。
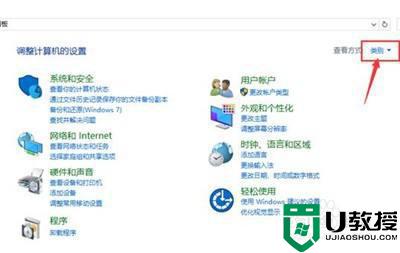
3、然后点击控制面板里的“管理工具”。
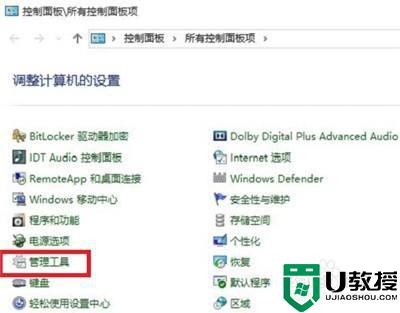
4、在管理工具里点击“计划任务程序”。
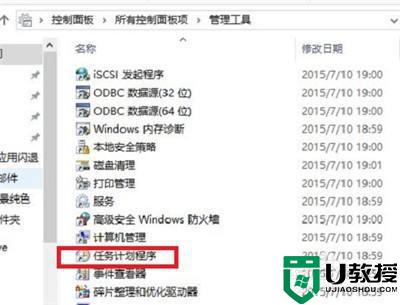
5、先点击下任务计划程序库,然后在中间的空白位置点击右键,选择“创建基本任务”,也可以点击右边的“创建基本任务”。
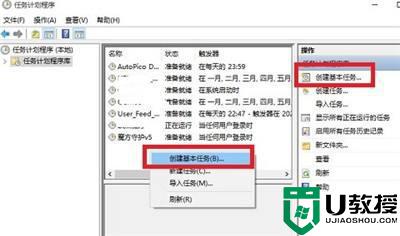
6、给定时关机的任务取个名字,如“定时关机”,然后点击“下一步”。
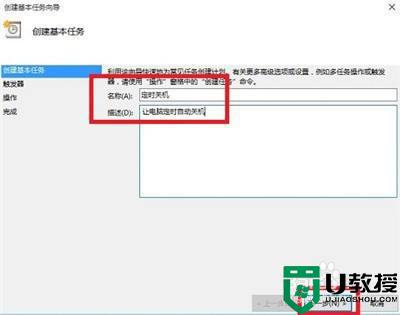
7、选择关机任务从什么时候开始,根据自己需要选择。
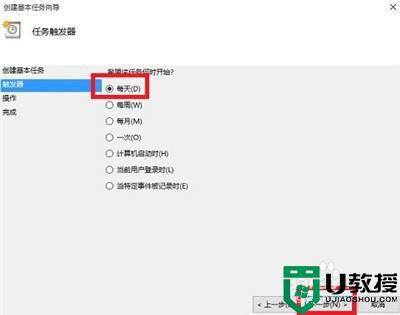
8、设置定时关机的时间段,选择定时关机每隔多长时间发生一次。
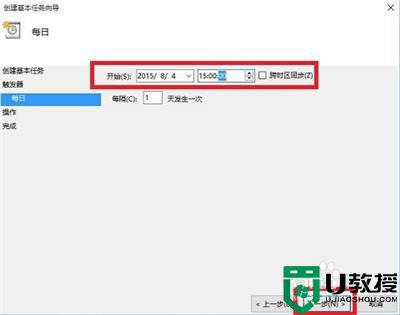
9、选择任务执行的操作为启动程序。
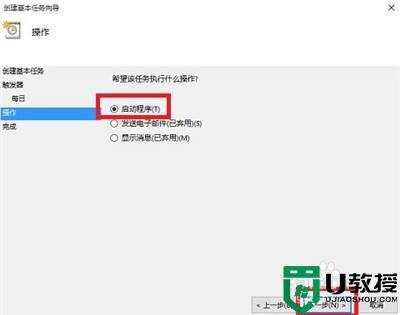
10、点击“程序或脚本”后面的浏览进行选择执行的程序,要是知道程序路径就可以直接填写程序,填上 shutdown 命令,这里参数设置 -s 表示关机。
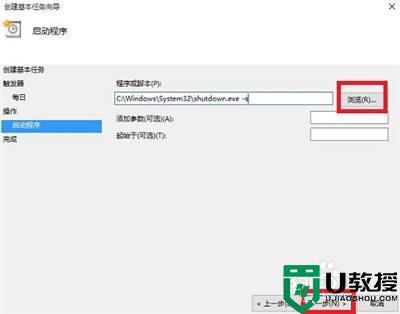
11、选择“是”来确定。
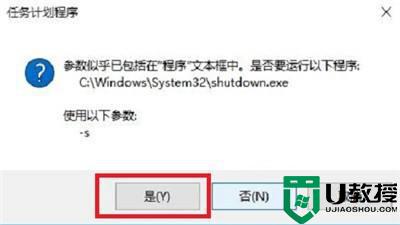
12、此界面选择“完成”,结束自动关机的计划任务设置。

13、设置好后,在任务列表里就可以看定时关机任务了。
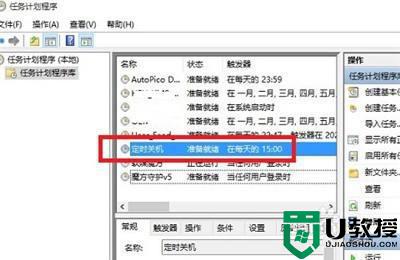
END总结11、同时按下Windows徽标键+R键,调出“运行”框,在“运行”框中输入命令control,并点击“确定”,即可打开控制面板。
2、打开控制面板后,右上角可以切换不同的“查看方式”,选择“大图标”。
3、然后点击控制面板里的“管理工具”。
4、在管理工具里点击“计划任务程序”。
5、先点击下任务计划程序库,然后在中间的空白位置点击右键,选择“创建基本任务”,也可以点击右边的“创建基本任务”。
6、给定时关机的任务取个名字,如“定时关机”,然后点击“下一步”。
7、选择关机任务从什么时候开始,根据自己需要选择。
8、设置定时关机的时间段,选择定时关机每隔多长时间发生一次。
9、选择任务执行的操作为启动程序。
10、点击“程序或脚本”后面的浏览进行选择执行的程序,要是知道程序路径就可以直接填写程序。填上 shutdown 命令,这里参数设置 -s 表示关机。
11、选择“是”来确定。
12、此界面选择“完成”,结束自动关机的计划任务设置。
13、设置好后,在任务列表里就可以看定时关机任务了。
END经验内容仅供参考,如果您需解决具体问题(尤其法律、医学等领域),建议您详细咨询相关领域专业人士。作者声明:本篇经验系本人依照真实经历原创,未经许可,谢绝转载。展开阅读全部