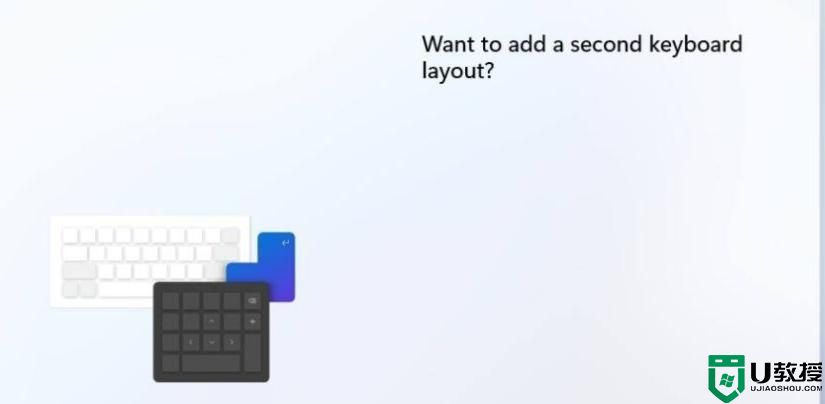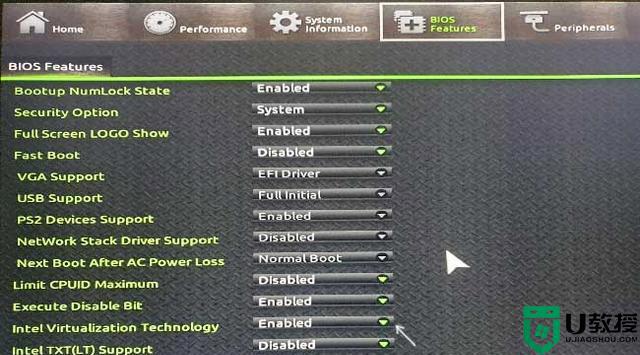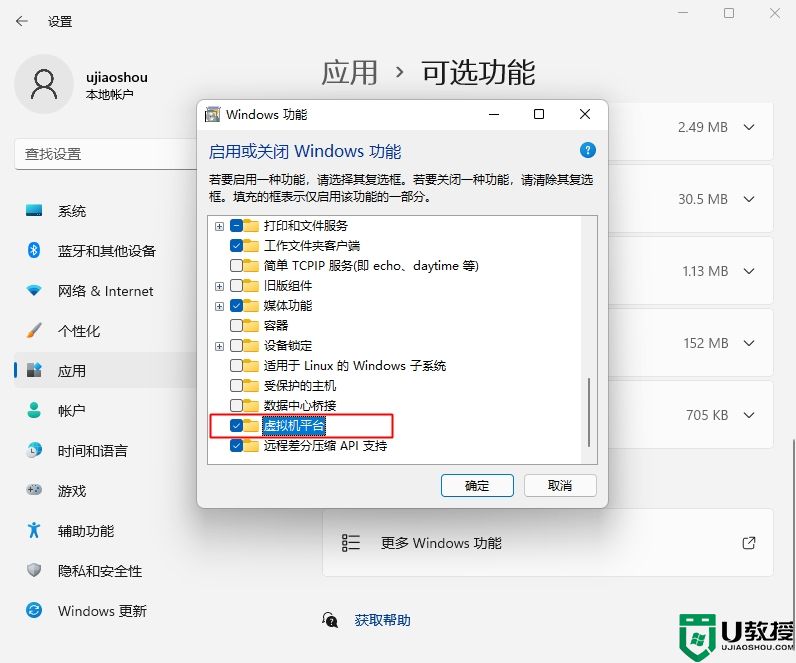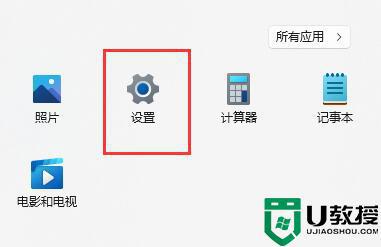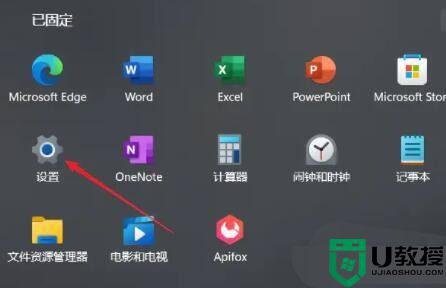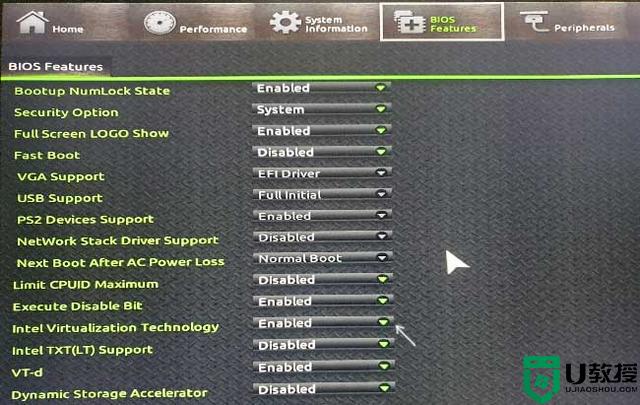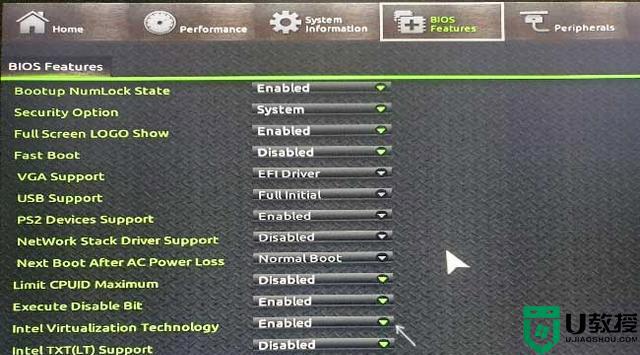如何在Mac上使用虚拟机安装Windows11教程
时间:2023-02-18作者:huige
很多可以升级的电脑都推了。但是Windows S11对电脑的要求比以前高了,我们的Intel版MacBook不在支持范围内。那么如何试用新的Windows S11呢?我们可以将它安装在虚拟机上,教程如下所示:
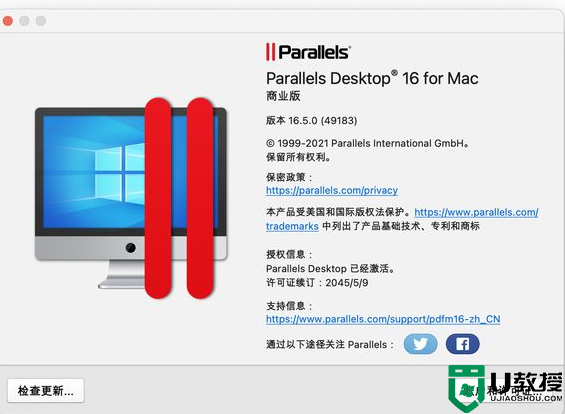
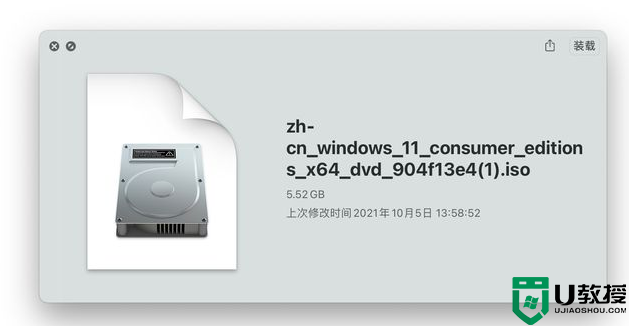
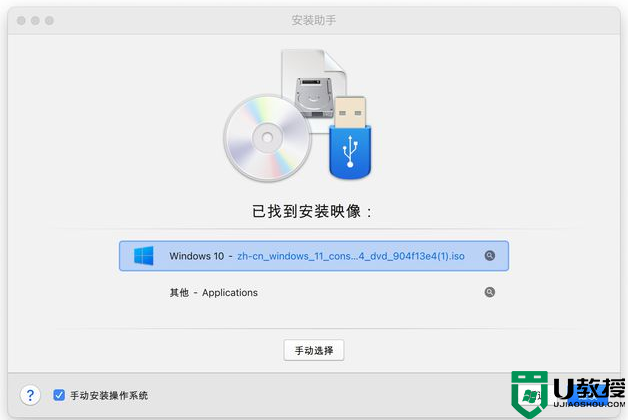
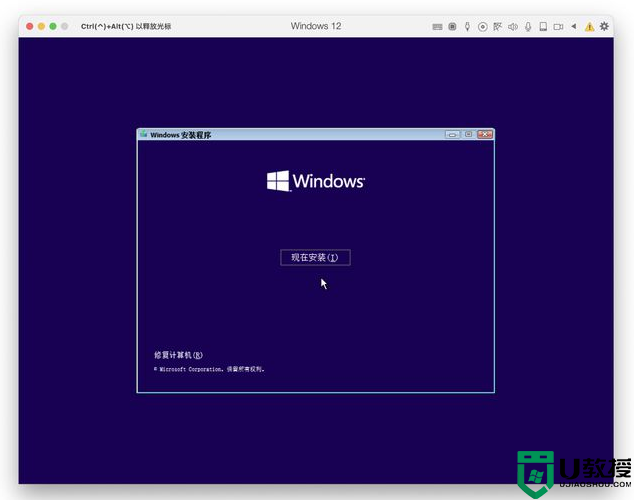
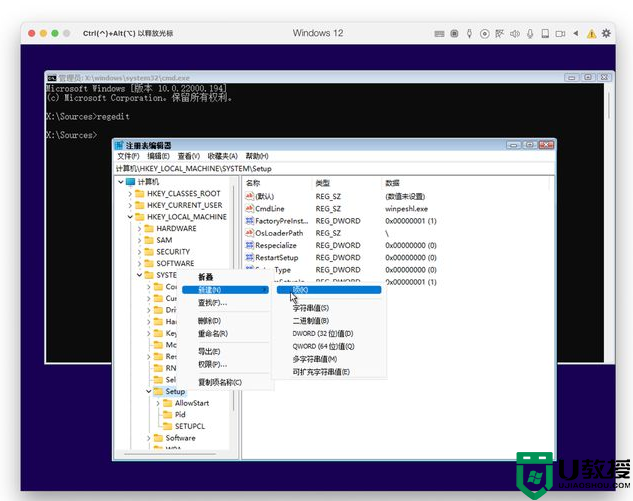
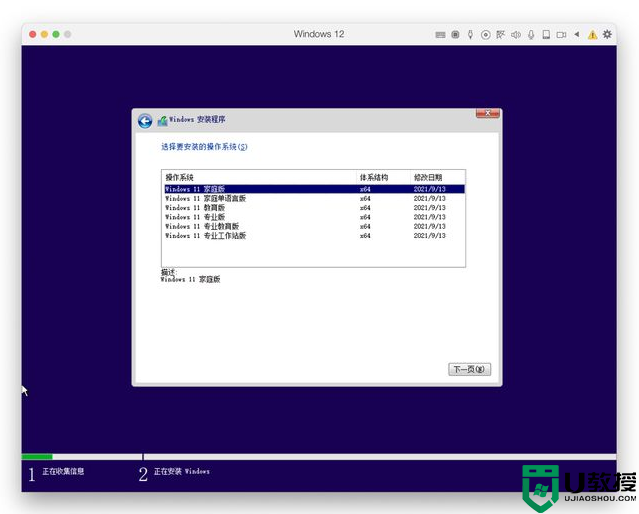
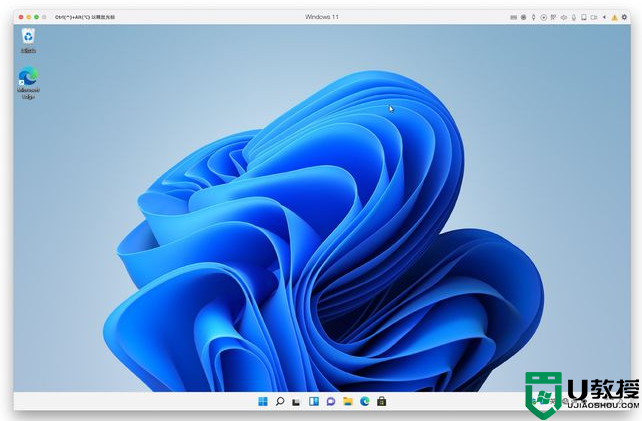
1.首先,你需要一个虚拟机。以Mac上最好的虚拟软件PD为例:
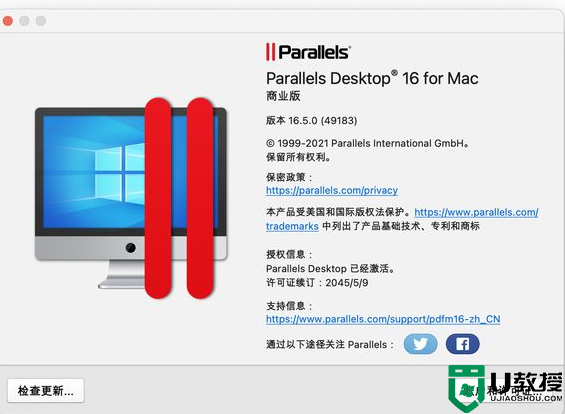
2.这是我的PD版,上一个老版本还可以,差别不大。有人在论坛里发的,可以搜到。然后你需要一个Windows11的ISO镜像。我建议你去这个网站下载图片。这里的图像很纯净,速度也不错:https://接下来点击itellyou,cn/,你看完之后大概5 g:
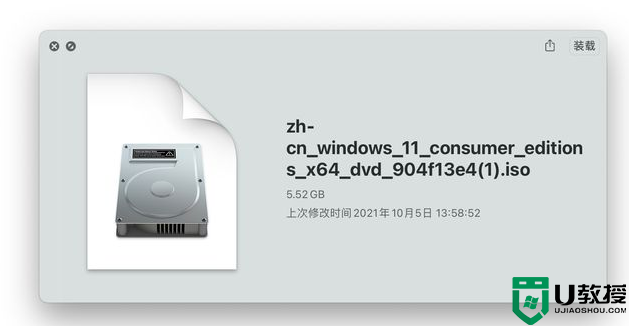
3.接下来,打开PD的安装助手,创建一个新的虚拟机,选择从镜像文件安装Windows:
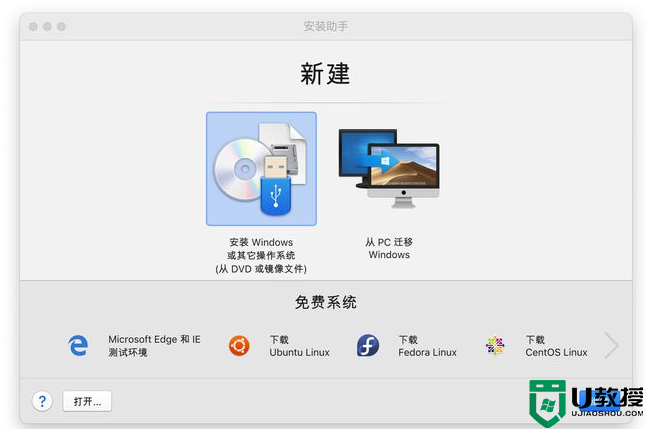
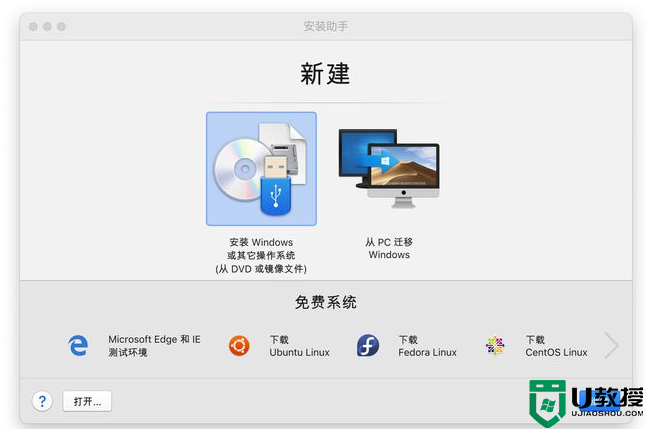
4.然后选择我们刚刚下载的ISO镜像文件。一般PD会自动扫描识别磁盘中的ISO镜像。那么,大家要注意了:左下角的“手动安装操作系统”一定要勾选!
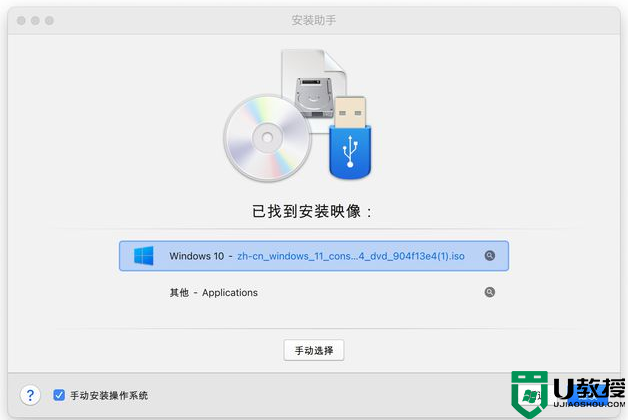
5.单击继续后,PD将让您选择使用Windows的目的。建议大家为了更好的体验,选择“仅限游戏”,这样分配给Windows的资源和配置会更高,体验会更好:
6.点击继续,命名虚拟机和虚拟机文件的存储路径,根据个人喜好确定。然后,记得不要勾选“安装前设置”,这可能会导致虚拟机安装失败:
7.接下来是更重要的步骤。请注意:在安装Windows S11之前,系统会进行一次体检,一些老CPU、内存小于4G、没有TPM2.0平台支持、没有安全启动都会导致安装失败,所以在选择安装语言之后不要急着“立即安装”:
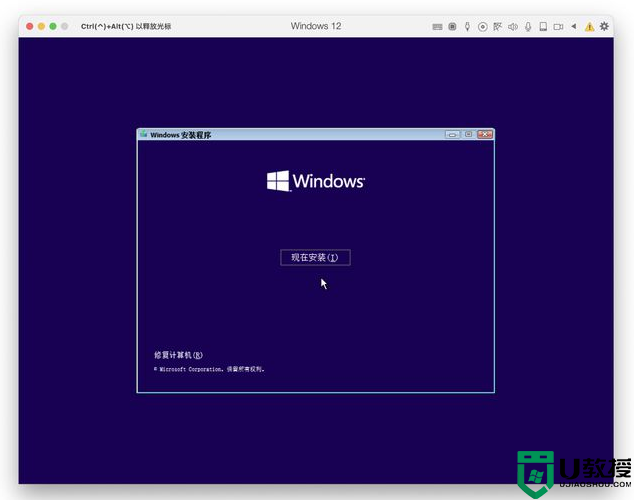
在硬件资源充足的情况下,Mac虚拟机一般缺少两个安装条件,一是安全启动,二是TPM平台检测。现在,我们需要修改安装映像的注册表,以绕过这两个检测条件:
方法:
快捷键Shift+F10,打开CMD,输入regedit,然后导航到以下位置:
HKEY _本地_机器系统设置
然后为LabConfig创建一个新条目,并在LabConfig下创建两个DWORD值:
BypassTPMCheck,值:00000001
BypassSecureBootCheck,值:00000001
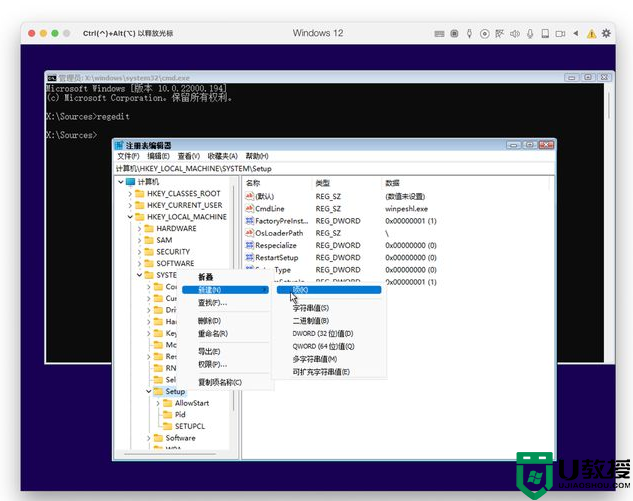
8.添加后直接点击关闭,注册表自动保存。需要输入注册码时选择“我没有产品密钥”,然后就可以进入Windows S11版本选择安装了:
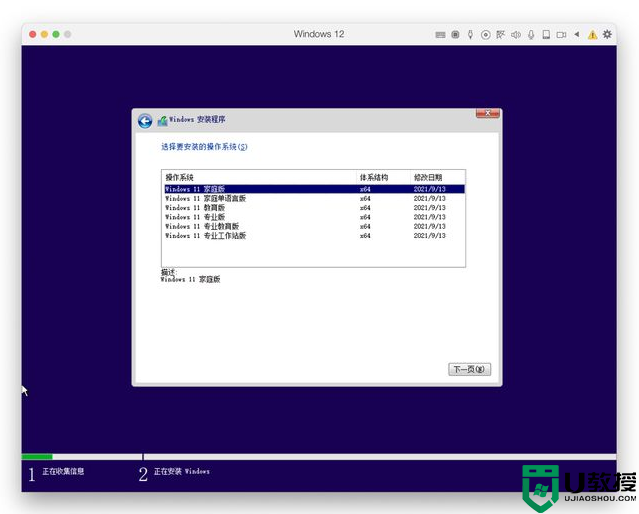
9.接下来就是正规的Windows和不熟悉的朋友一起安装,网上找教程也可以。
最后附上一个Windows 11的安装界面:(不得不说真好看)
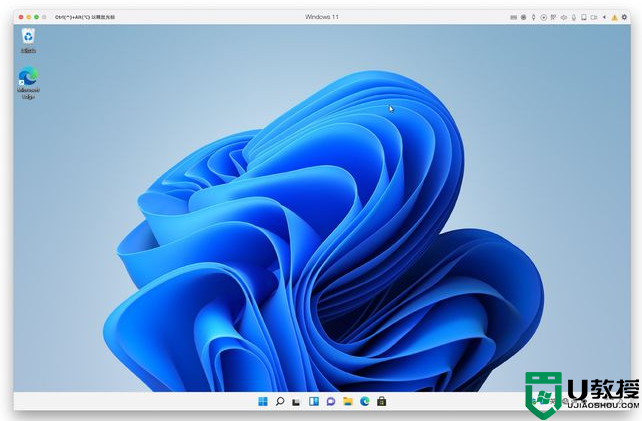
提示:Windows11安装后,可能会出现一些莫名其妙的卡顿。这可能是因为没有安装Parallels Tools的驱动程序。这里我们只需要按住control+option,将鼠标移动到右上角的窗口栏。将出现一个黄色感叹号图标。点击后,Windows系统中会出现一个虚拟镜像。点击镜像中的安装包,安装驱动解决卡顿。