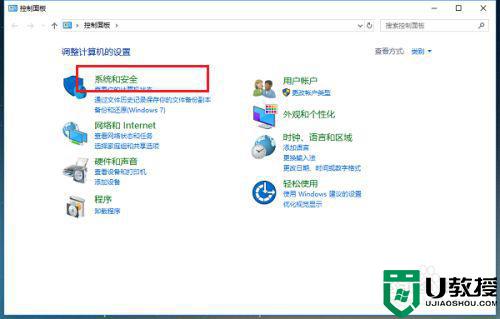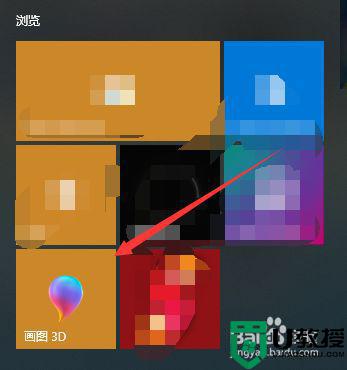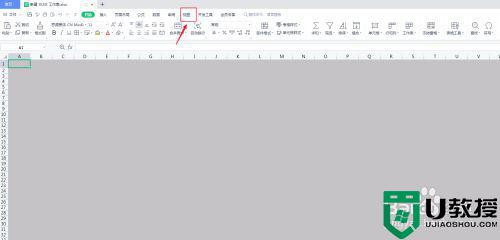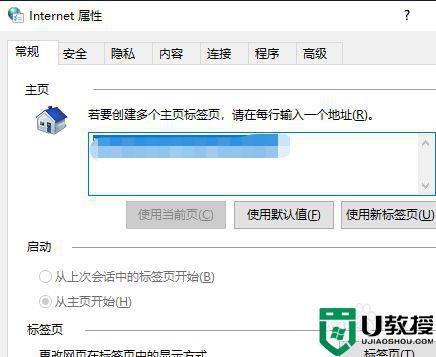w10打开软件每次都弹出来一个提示如何关闭
一般来说,我们在启动win10旗舰版64位电脑之后,想要打开软件时都是直接双击就能够运行的,完全不需要其它任何的操作,可是最近就有用户在打开win10系统中的软件时就会有提示的出现,每一次都需要,那么w10打开软件每次都弹出来一个提示如何关闭呢?接下来小编就来告诉大家解决方法。
具体方法:
1、左键桌面上的“此电脑”,然后,选择“属性”。
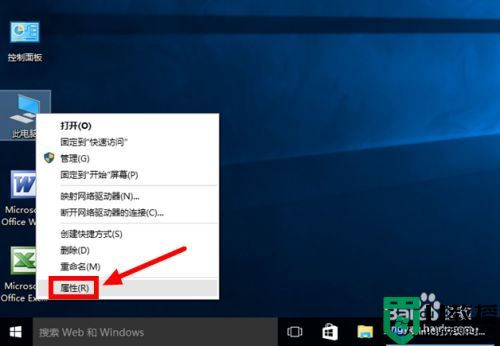
2、在新开窗口中点击左下角的“安全性与维护”,再选择“更改Windows SmartScreen筛选器设置”。
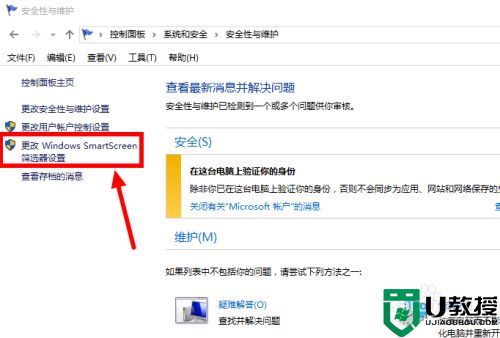
3、在Windows SmartScreen筛选器设置选项中,把默认的”要获得管理员批准“改选为第三项”关闭Windows SmartScreen筛选器“。
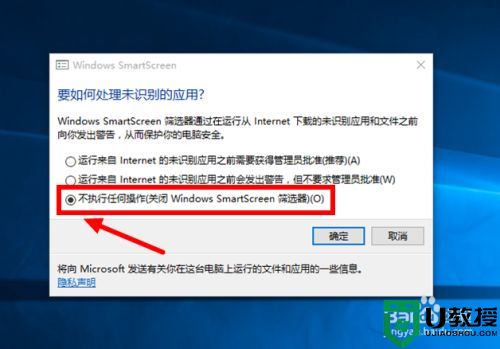
4、设置好Windows SmartScreen筛选器选项后,点击“确定”。之后,屏幕右下角会再跳出一个弹窗提示启用Windows SmartScreen筛选器的功能和作用,几秒后此弹窗自行消失。从此Windows SmartScreen筛选器不再自行弹窗。
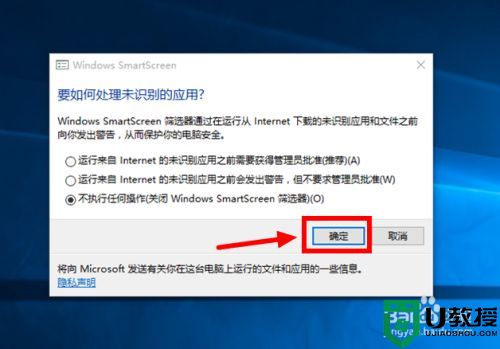
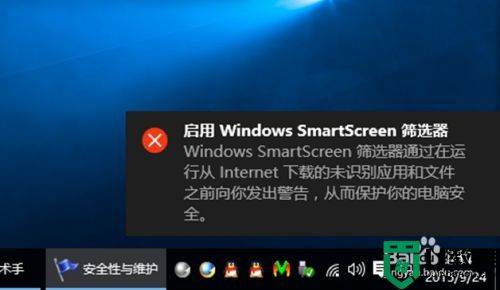
上述就是小编教大家w10打开软件每次都弹出来一个提示关闭设置方法了,还有不清楚的用户就可以参考一下小编的步骤进行操作,希望能够对大家有所帮助。
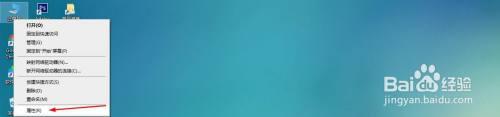

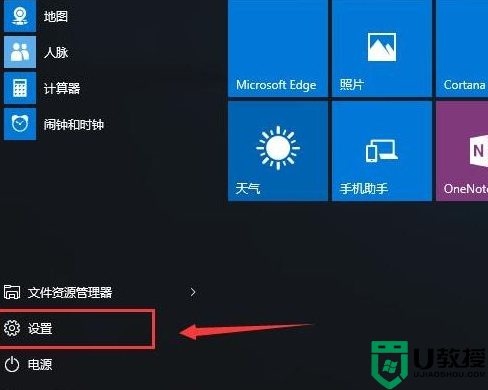

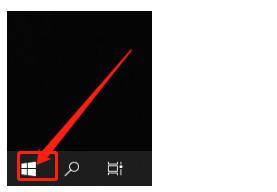
![Windows10每天弹出[提示]怎么关?关闭win10右下角广告的方法](http://img.ujiaoshou.com/upload/2023/0514/20230514113222694.png)