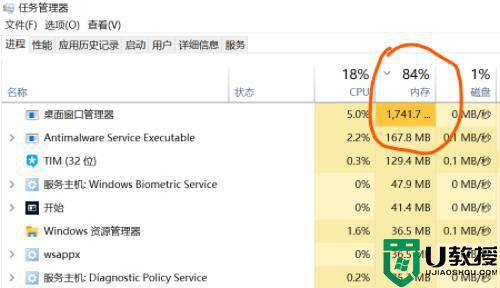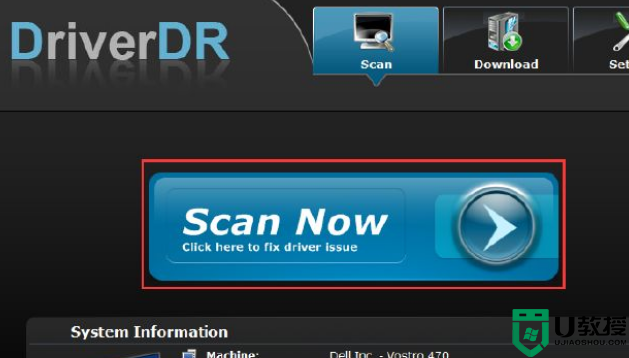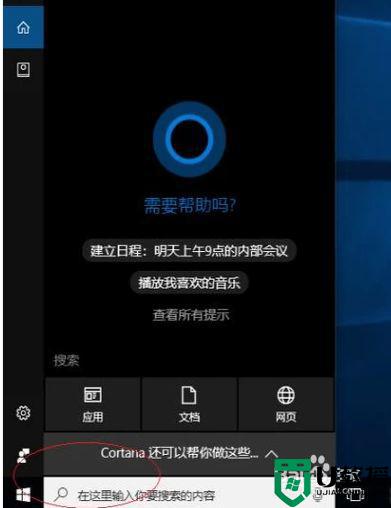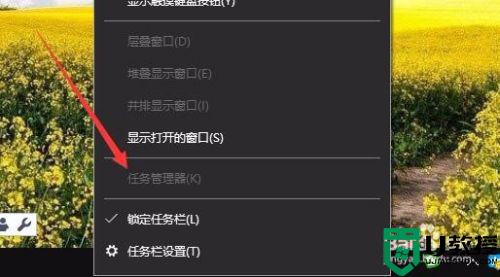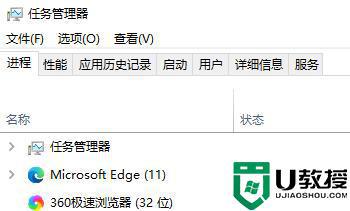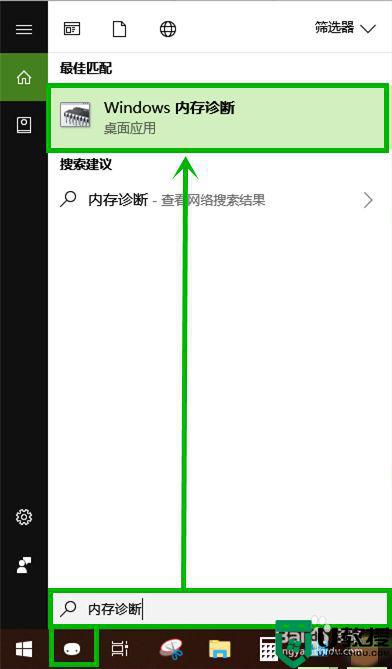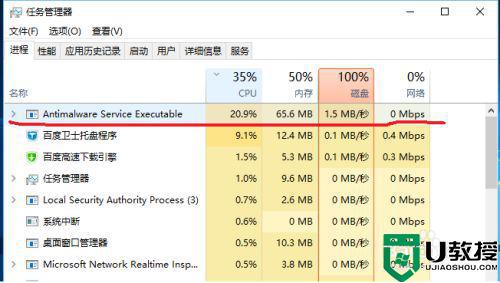win10任务管理器system占用高如何处理
在window10纯净版64位系统任务管理器中,用户不仅可以清楚的知道系统中运行的程序状态,还可以查看系统内存的占用情况,例如近日就有用户发现自己的win10电脑任务管理器中显示system占用内存较高的现象,那么win10任务管理器system占用高如何处理呢?今天小编就来告诉大家处理方法。
具体方法:
1、System内存占用过高图:
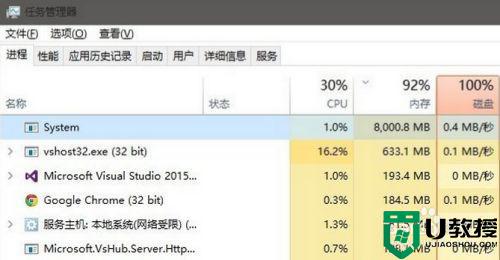
2、进入【计算机管理】
开始菜单鼠标右键然后点击【计算机管理】
Win10搜索框搜索【计算机管理】并点击
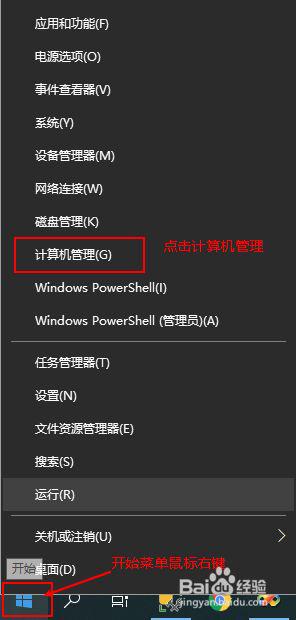
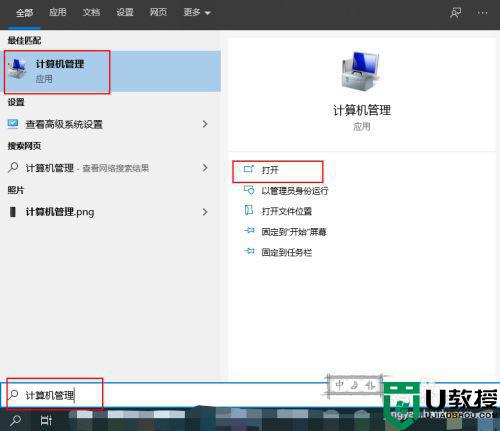
3、从【计算机管理】打开【服务】窗口,找到SysMain或Superfetch服务
注:SysMain或Superfetch服务为同一个服务,系统版本1809(含)之后更名为SysMain
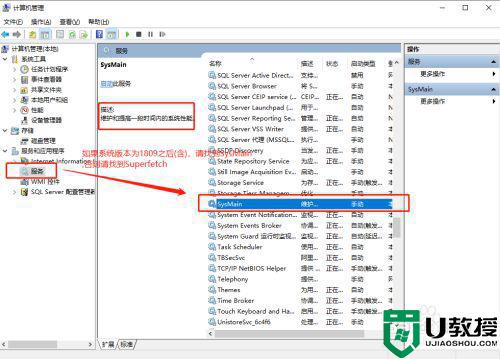
4、若不想这么麻烦,可使用以下方法直接进入服务窗口
Windows+R组合键 键入services.msc 回车或确定
Win10搜索框键入 服务 并打开
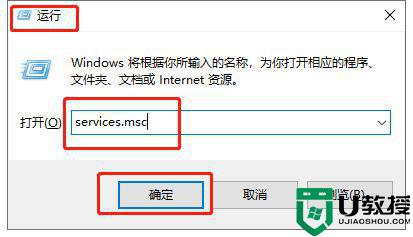
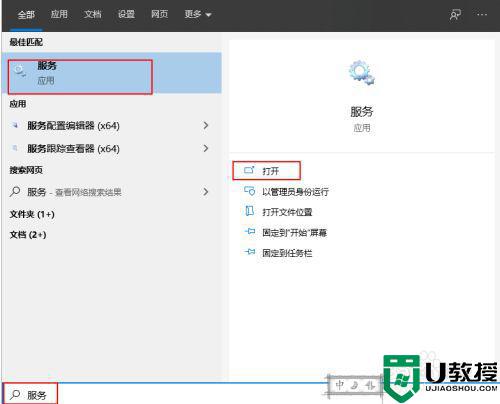
5、【服务】窗口找到SysMain或Superfetch服务
注:SysMain或Superfetch服务为同一个服务,系统版本1809(含)之后更名为SysMain
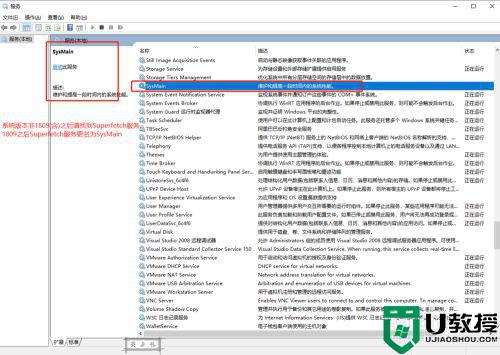
6、双击SysMain或Superfetch服务,将启动类型设为手动,然后再点击应用,确定
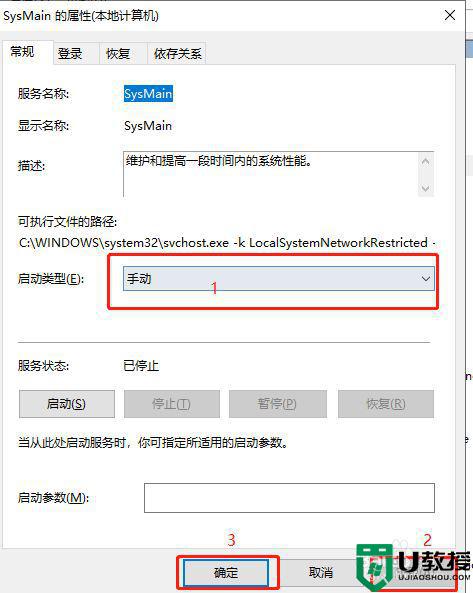
7、重新启动电脑,System进程恢复正常
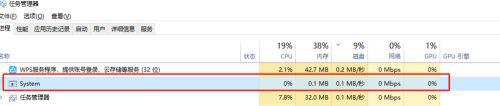
以上就是关于win10任务管理器system占用高处理方法了,碰到同样情况的朋友们赶紧参照小编的方法来处理吧,希望能够对大家有所帮助。