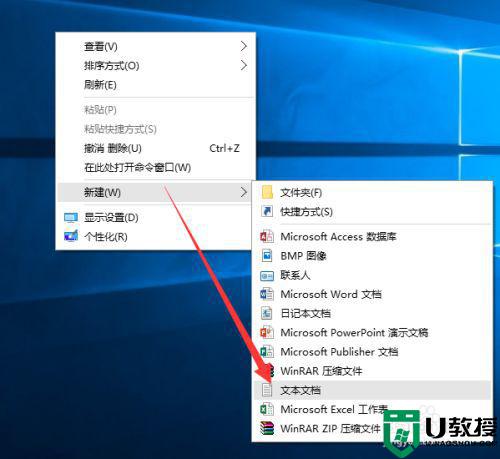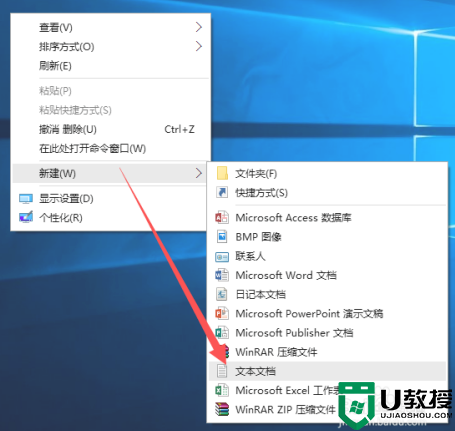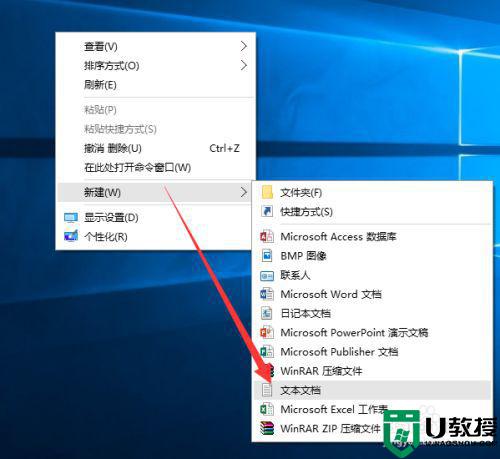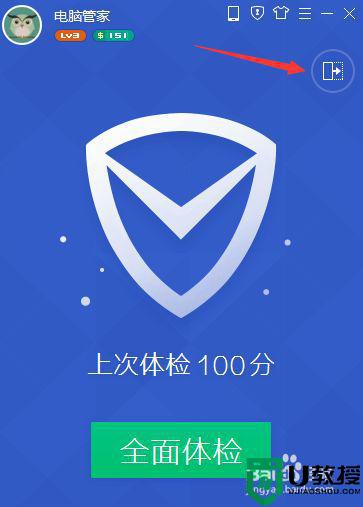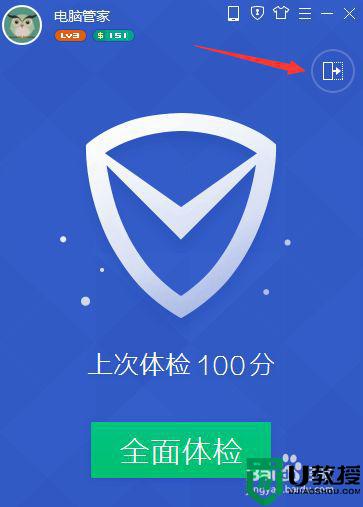win10隐藏快捷方式小箭头设置方法 win10怎么隐藏快捷方式小箭头
每次在win10硬盘版电脑上安装完程序之后,桌面上都会默认创建程序的快捷方式图标,方便用户能够快速找到打开,可是有些用户对于win10系统中快捷方式图标上的小箭头标志很是不喜欢,对此win10怎么隐藏快捷方式小箭头呢?今天小编就来告诉大家win10隐藏快捷方式小箭头设置方法。
推荐下载:win10专业版官网
具体方法:
1、首先,打开电脑管家,如图点击右上角下面的【切换至经典模式】展开。
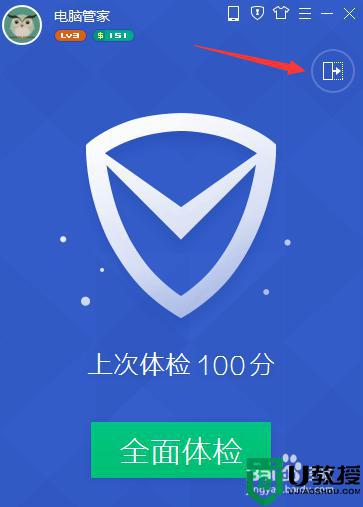
2、展开后选择【电脑诊所】。
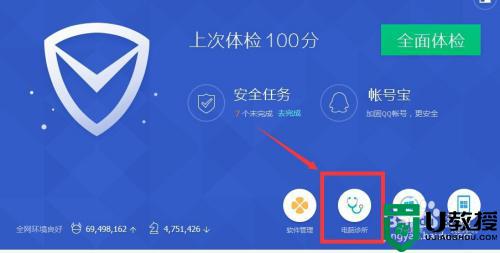
3、在电脑诊所的搜索框中输入“去除快捷方式小箭头”。
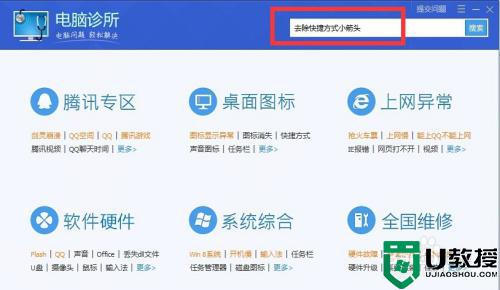
4、搜索完后,电脑诊所会出现“一键修复”。
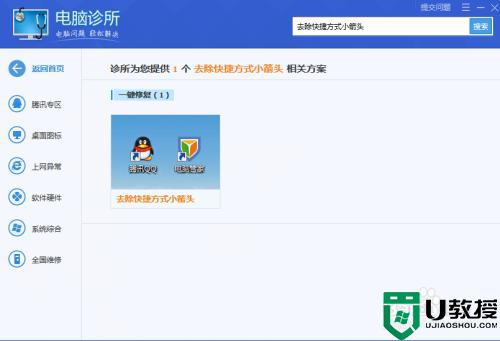
5、将鼠标移至“去除快捷方式小箭头”的图标上,会滑出“立即修复”的按钮,点“立即修复”。
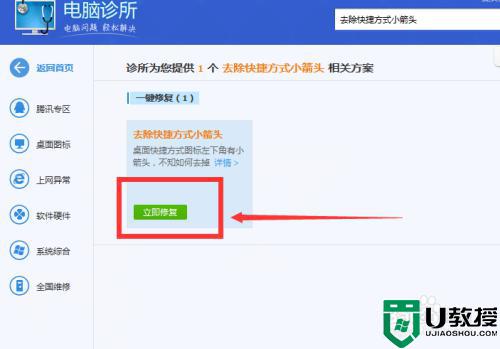
6、之后会弹出一个提示框,点击确定,等待程序运行。
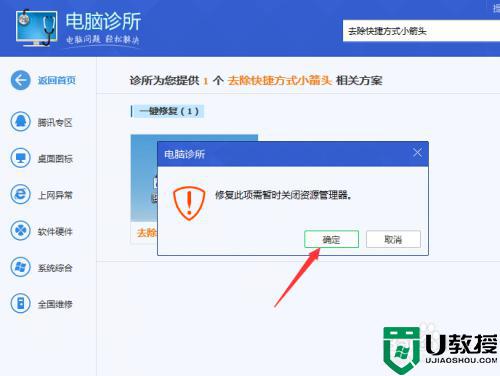
7、等待几秒钟,电脑诊所弹出对话框,点击验证。
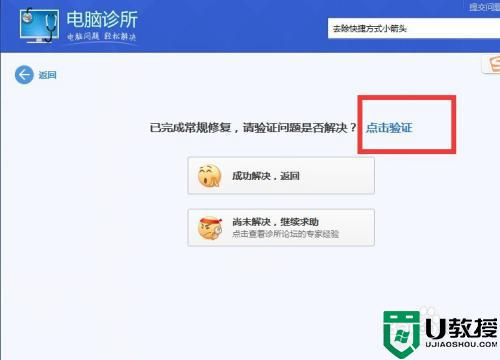
8、点击验证会回到桌面,发现桌面图标的快捷方式小箭头都已消失,说明我们大功告成啦。用此方法简单实用,无需重启电脑即可完美去除桌面图标的快捷方式小箭头。
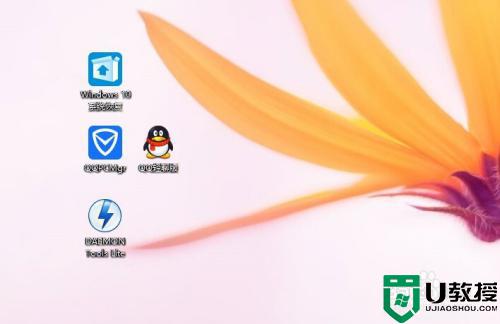
关于win10隐藏快捷方式小箭头设置方法就和大家姐简单介绍到这了,还有不懂得用户就可以根据小编的方法来操作吧,希望能够帮助到大家。